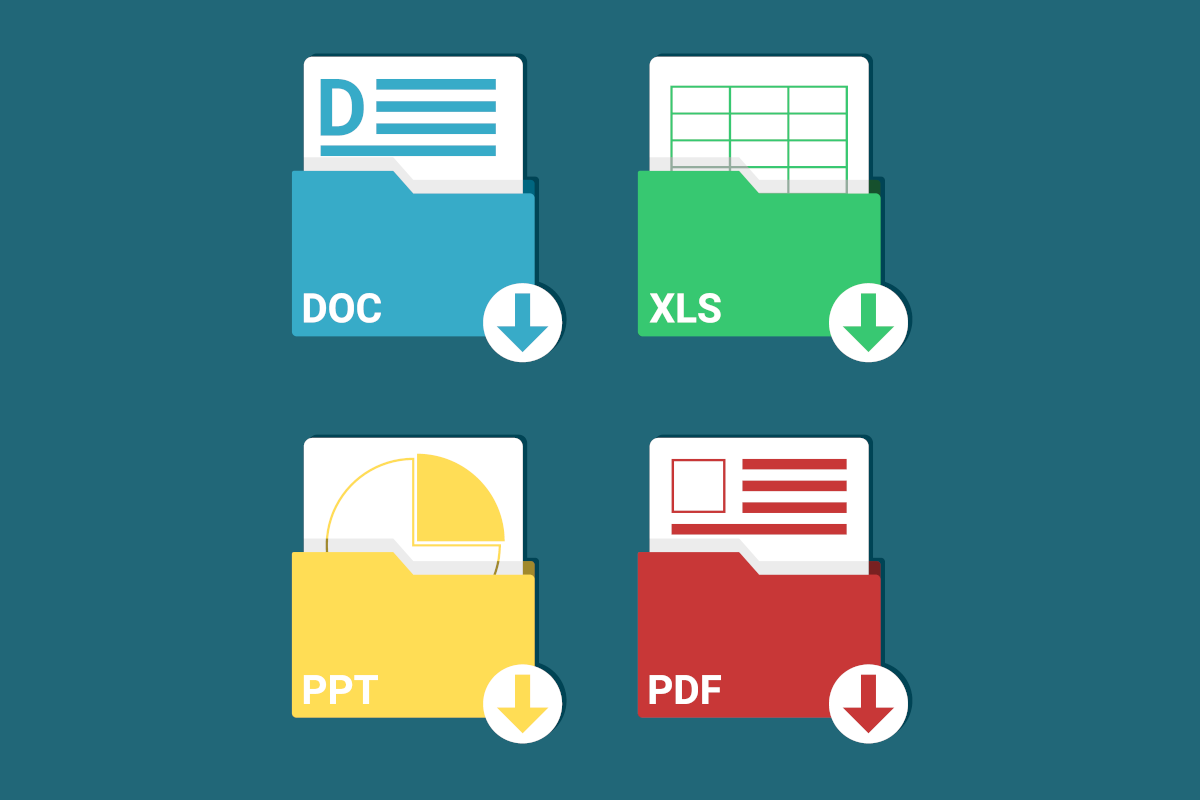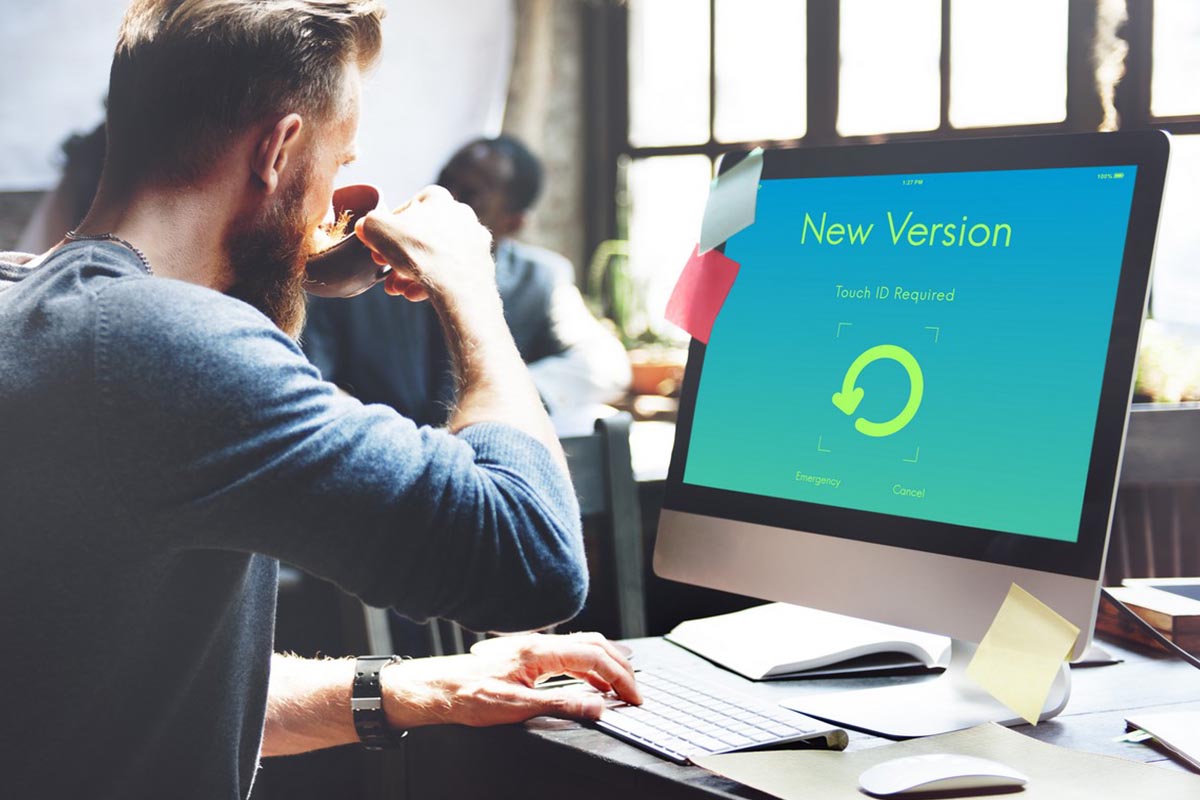Windows 10 usa il browser Edge come lettore predefinito di PDF, ma se preferiamo altre soluzioni, possiamo cambiare rapidamente usando i comandi giusti.
Windows 10 ha diversi pregi, ma ha alcuni vizi che possono essere decisamente fastidiosi. Per esempio, l’abitudine di sostituire le applicazioni predefinite. Per quanto riguarda i documenti, per esempio, il sistema operativo ha la tendenza a forzare l’utilizzo del browser Microsoft Edge come lettore predefinito di PDF. Per la verità i documenti vengono resi bene anche da questo programma, ma se preferiamo una soluzione più tradizionale come quella di Adobe, oppure più versatile o leggera come le numerose di terze parti, allora dobbiamo modificare le impostazioni del sistema operativo. La procedura è la stessa praticamente per ogni tipo di file di cui vogliamo cambiare il programma predefinito, ma nel caso dei documenti PDF potremmo doverla ripetere anche dopo gli aggiornamenti del sistema.
Cambiamo il lettore predefinito di PDF in Windows 10
Come prima cosa assicuriamoci che il programma che vogliamo usare sia installato nel computer. Poi scegliamo un qualsiasi documento in formato PDF, facciamo clic con il tasto destro, scegliamo la voce Apri con, e nel sotto menu che si apre facciamo clic su Scegli un’altra app.

La finestra che si apre ci mostra in evidenza il programma (o app) che Windows 10 sta utilizzando. Se quella che vogliamo utilizzare si trova già in elenco, selezioniamola. Altrimenti, scorrendo l’elenco verso il basso, comparirà la voce Altre app.

Se il programma che vogliamo usare non si trova nemmeno fra queste opzioni, facciamo clic su Cerca un’altra app in questo PC per aprire una finestra di Esplora Risorse

Nella finestra possiamo scorrere tutti i programmi installati, alla ricerca dell’applicazione che vogliamo utilizzare. Quando la troviamo selezioniamola e facciamo clic su Apri

Una volta scelta l’applicazione che vogliamo utilizzare, dall’elenco o dalla finestra di Esplora Risorse, ricordiamoci di attivare la spunta Usa sempre questa app per aprire i file .pdf. Questo passaggio è fondamentale, perché solo così Windows 10 cambierà il lettore predefinito di PDF in modo definitivo.

Terminata la procedura , il documento si aprirà. Una volta chiuso potremo verificare rapidamente se la procedura è andata a buon fine. In questo caso infatti l’icona corrispondente ai file sarà cambiata e corrisponderà a quella del nuovo programma.