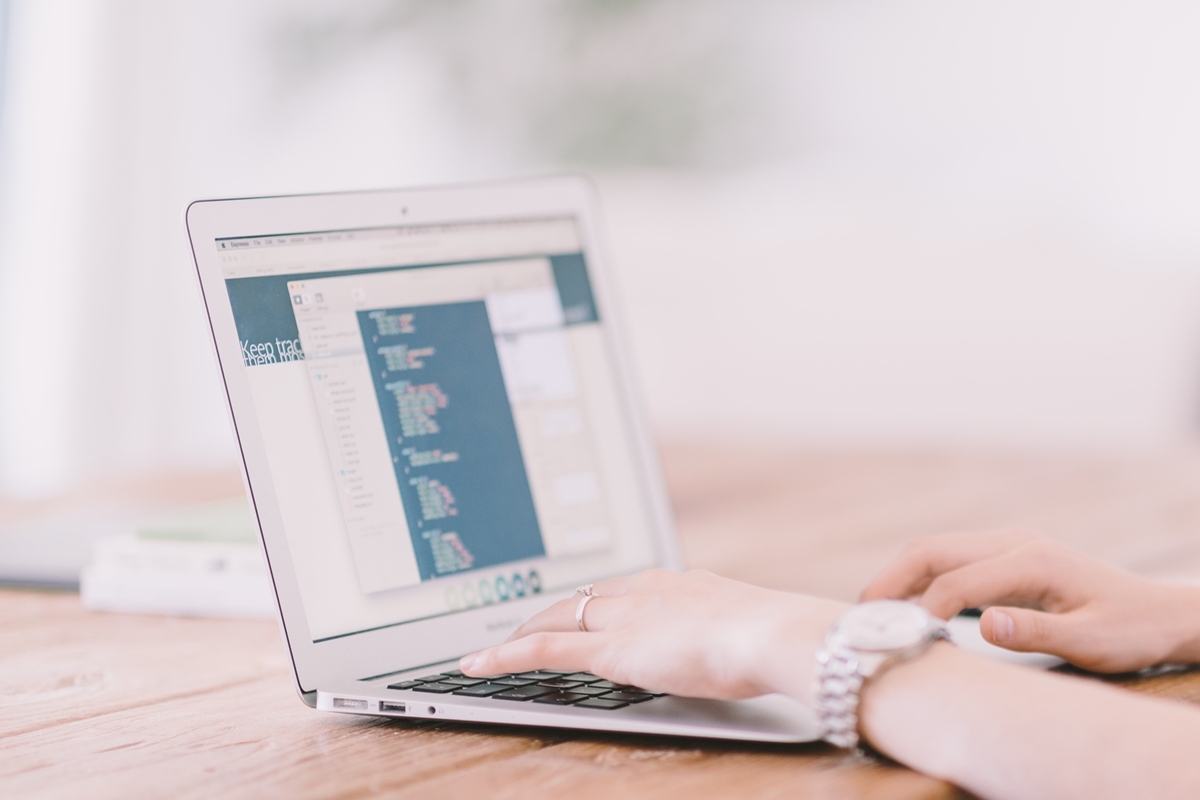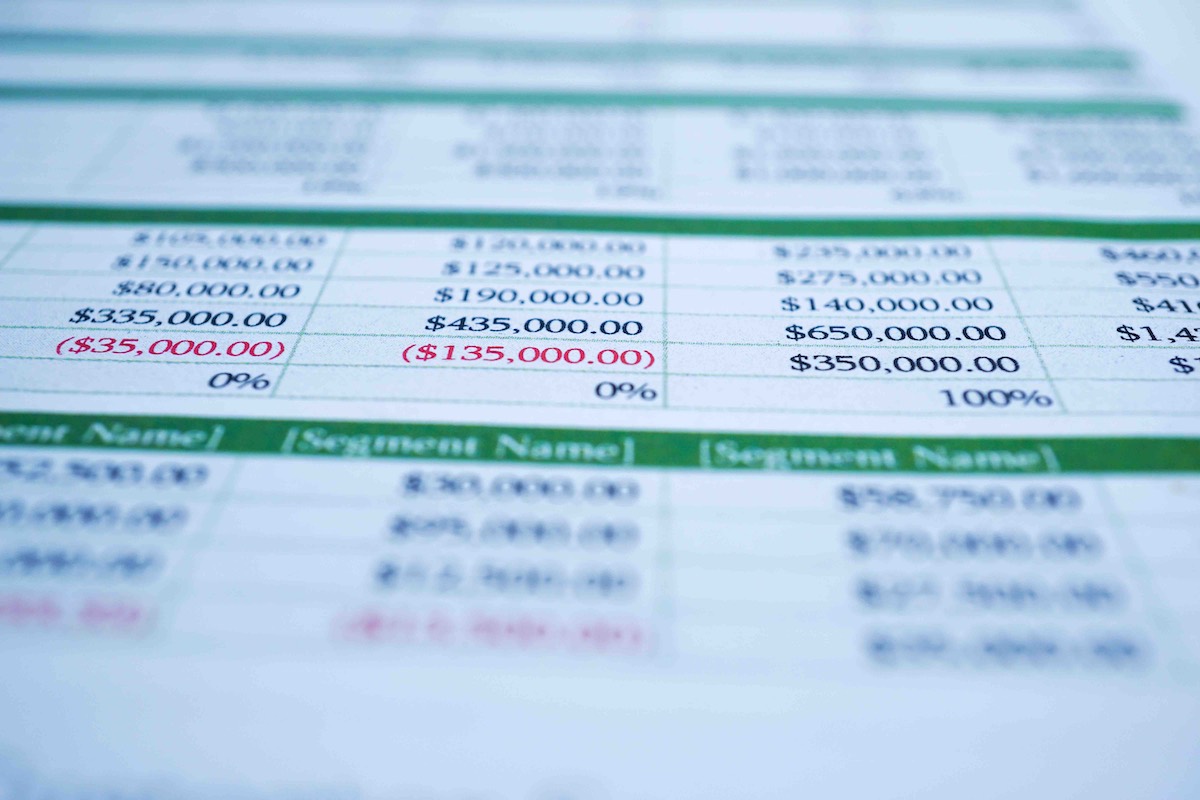Grazie alle numerose funzioni messe a disposizione, possiamo convertire valute in Excel in modo facile e veloce. Ecco come usare questa funzionalità.
Microsoft Excel dispone di numerose funzioni ma, per la sua natura, non offre aggiornamenti in tempo reale, che invece ci sono indispensabili se vogliamo convertire le valute in Excel. Tuttavia è possibile ottenere comunque questo risultato utilizzando una fonte esterna di dati come base per utilizzare i tassi di conversione aggiornati.
Basta avere a disposizione un computer collegato a Internet e un minimo di conoscenza delle funzionalità avanzate di Excel per trasformarlo in un comodo strumento finanziario in grado di convertire le valute senza problemi.
Aggiungere una fonte di dati esterna in Microsoft Excel
Per avere tassi di cambio aggiornati la cosa migliore che possiamo fare è utilizzare una fonte di dati esterna.
In questo caso ci appoggeremo a FloatRates, un sito web raggiungibile a questo indirizzo, e ai suoi file .xml contenenti i tassi di cambio aggiornati ogni dodici ore. Una nota: come accade molto spesso in campo finanziario, gli strumenti gratuiti offrono une frequenza di aggiornamento limitata. Ma se ci servono i tassi di cambio aggiornati in tempo reale, con ogni probabilità siamo operatori del settore e abbiamo accesso a servizi più tempestivi. Possiamo in ogni caso usare i loro dati
Dopo aver trovato il tasso di cambio che ci interessa scarichiamo il file .xml e apriamo il nostro foglio di calcolo Excel.
Dalla barra degli strumenti selezioniamo la voce dati e poi facciamo clic su recupera dati. Ora clicchiamo in ordine da file e da XML, andando poi a specificare il percorso per trovare il file.
Dalla finestra che si sarà appena aperta facciamo clic su trasforma dati, in questo modo apriremo l’editor di powerquery necessario per estrapolare soltanto ciò di cui abbiamo bisogno.
Scorriamo tutto a destra il file .xml fino a trovare la colonna item, da qui facciamo clic sulla parola table per aprire ciò che ci interessa. Una volta che a schermo vedremo una tabella con voci come base currency, base name, target currency e così via facciamo clic su chiudi e carica per tornare ad Excel.
I dati importati appariranno all’interno di un nuovo foglio di lavoro al quale potremo fare riferimento quando avremo bisogno di convertire una valuta.
La maggior parte delle fonti di dati esterne si aggiornano ogni ora, ma FloatRates si aggiorna solo ogni 12 ore.
Se vogliamo aggiornare i dati manualmente, clicca su Dati e poi su Aggiorna Tutti.
Convertire la valuta in Microsoft Excel
Adesso che abbiamo i tassi di cambio possiamo utilizzarli per eseguire i nostri calcoli sfruttando una semplice formula di moltiplicazione.
Per fare un esempio in questo caso vogliamo scoprire quante sterline britanniche sono 11€.
Sul nostro foglio con i tassi di cambio importanti cerchiamo la colonna exchangeRate e cerchiamo il valore relativo alla sterlina britannica, nel nostro caso tale valore è quello della cella I3.
Ora cambiamo foglio di lavoro e digitiamo in una cella (A2 nel nostro caso) il valore di euro che vogliamo convertire.
A questo punto non dovremo far altro che impostare la formula in una qualsiasi cella.
La formula in questione si compone in questo modo (usando i valori ed i nomi dati come esempio nel testo):
=A2*Foglio2!$I$3
Se vogliamo convertire i nostri euro in un altra valuta dovremo semplicemente cambiare il riferimento assoluto, ovvero i valori successivi al simbolo del dollaro in base alla posizione della valuta di cui vogliamo l’exchangeRate.