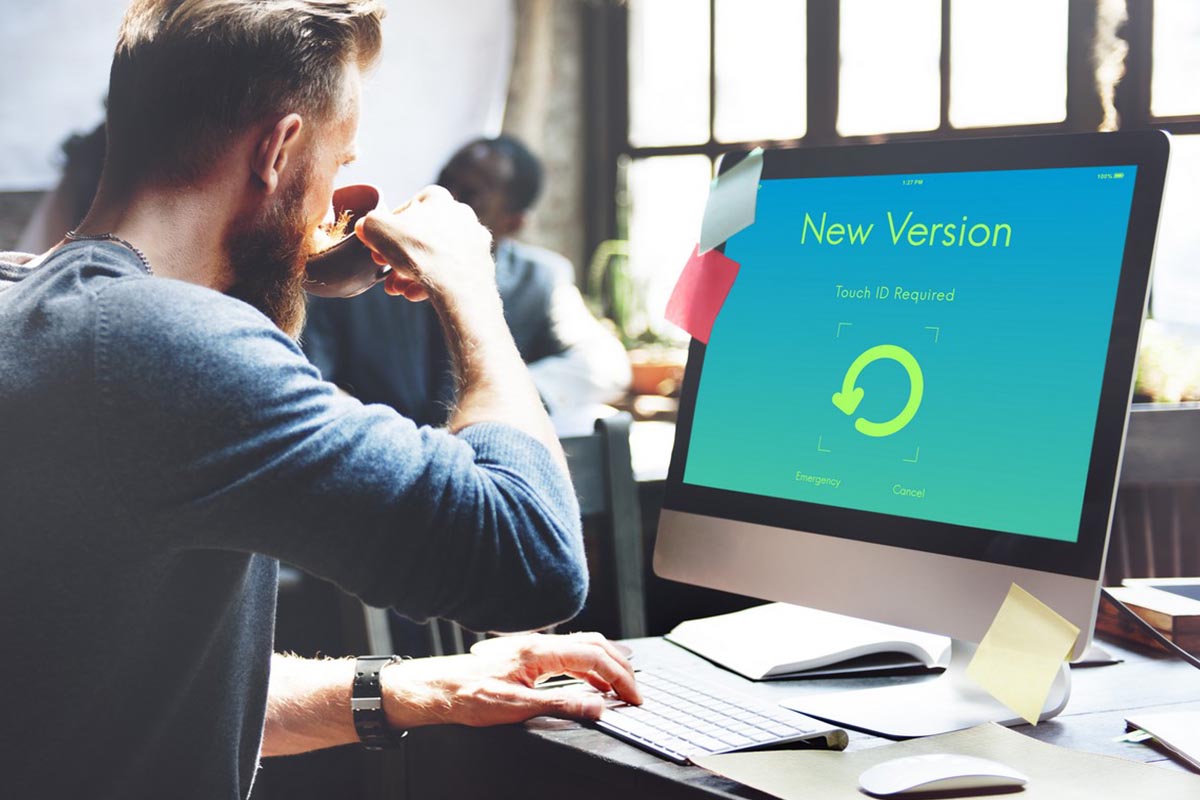Scopriamo i diversi metodi per riavviare il servizio Windows Update in Windows 10 e nelle versioni precedenti.
Il sistema di aggiornamenti automatici di Windows si è notevolmente evoluto nel corso degli anni, fino a diventare estremamente integrata nel sistema operativo. Tuttavia può ancora succedere che di tanto in tanto qualche problema ne impedisca il funzionamento, in quel caso riavviare il servizio Windows Update può essere una prima soluzione. Ecco come riavviarlo.
Metodo 1: riavviare il servizio Windows Update tramite i Servizi
Usiamo i Servizi per visualizzare lo stato di Windows Update. Possiamo lanciarli direttamente da Cortana, dalla Ricerca di Windows 8.1 o da quella del Menu Start di Windows 7. Attenzione a non confonderci con servizi componenti che ha un’altra funzione.
La finestra che si apre mostra tutti i servizi, cioè le funzionalità di Windows che agiscono in modo trasparente. Usando la riga di intestazione, ordiniamoli per nome dalla Z alla A.
Il servizio che ci interessa è Windows Update, Facciamo clic con il tasto destro e scegliamo la voce Proprietà.
Nella finestra che si apre possiamo vedere molti dettagli relativi al servizio. Assicuriamoci che si chiami wuauserv. Grazie ai quattro pulsanti presenti della finestra Generale possiamo decidere se avviare, interrompere, sospendere o riprendere il servizio. Se abbiamo provato ad aggiornare Windows sarà attivo, quindi facciamo clic su Interrompi e, una volta fermato, nuovamente su Avvia.
Questo è il metodo più diretto e intuitivo per riavviare il servizio Windows Update, tuttavia, se non dovesse funzionare, ne esistono altri più radicali.
Metodo 2: riavviare il servizio Windows Update da riga di comando
Come prima cosa, facciamo clic con il tasto destro sul pulsante Start di Windows 10 per aprire un prompt dei Comandi con privilegi amministrativi. In Windows 8 possiamo aprire lo stesso menu usando la combinazione di tasti Windows + X, mentre in Windows 7 dobbiamo fare clic con il tasto destro sul Prompt dei Comandi e selezionare Esegui come amministratore.
Una volta aperto il prompt dei comandi, dobbiamo digitare i seguenti, premendo Invio dopo ogni riga:
net stop bits
net stop wuauserv
net stop appidsvc
net stop cryptsvc
regsvr32 %windir%\system32\wups2.dll
net start bits
net start wuauserv
net start appidsvc
net start cryptsvc
Metodo 3: riavviare il servizio Windows Update con lo strumento di risoluzione di Microsoft
Se nessuno dei sistemi suddetti funziona, Microsoft mette a disposizione un tutorial, dal quale sono state estratte alcune parti di questa guida, e uno strumento automatico per la risoluzione del problema, che resetta completamente i componenti. Sfortunatamente, non è disponibile per Windows 10, ma si può utilizzare per tutte le altre, anche molto datate come Windows XP o Windows Vista.