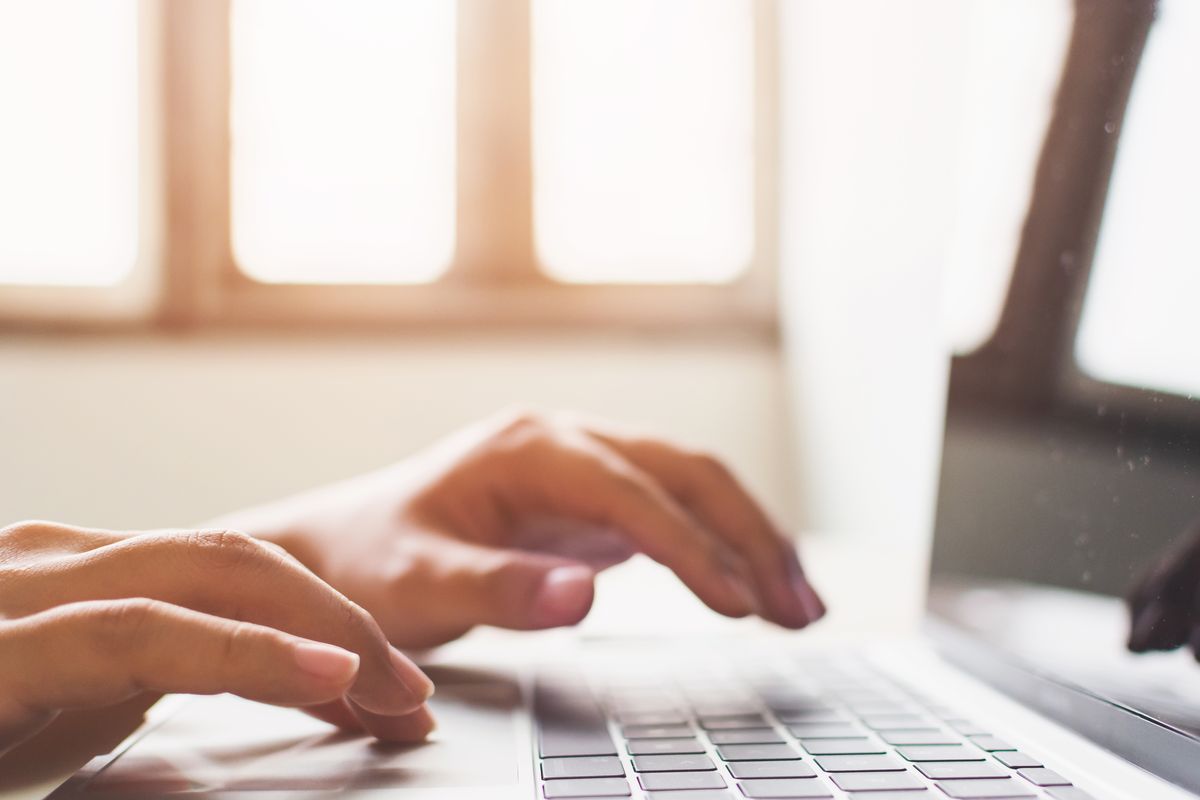Ci sono diverse soluzioni per creare cartelle segrete e file nascosti ma la più efficace è raccoglierli in una unità crittografata. Ecco come fare.
Non serve essere agenti segreti o avere enormi scheletri nell’armadio perché ci serva una cartella segreta. Magari dobbiamo semplicemente tenere al sicuro dati sensibili, oppure vogliamo trasferire qualcosa usando un disco USB senza preoccuparci nel caso in cui lo perdessimo.
O ancora, abbiamo un portatile e non vogliamo che, in caso di smarrimento o furto, tutti i nostri dati vadano in mano a sconosciuti (anche se per la verità tutti i sistemi operativi moderni supportano la crittografia del disco fisso).
Cartelle segrete e file nascosti, ecco uno dei pochi sistemi efficaci
Praticamente da quando esistono i computer, chiunque ha cercato un modo efficace di nascondere file o cartelle. E in effetti esistono anche sistemi molto semplici, come usare l’attributo di Windows o rinominare i file in modi particolari negli altri sistemi operativi.
Tuttavia si tratta quasi sempre di “trucchetti” piuttosto facili da scoprire, che lasciano un po’ il tempo che trovano.
Di contro esiste un software gratuito e Open Source che permette di affrontare il problema in modo avanzato e definitivo. Si chiama VeraCrypt e permette di creare contenitori protetti e soprattutto crittografati.
In altre parole, oltre a rendere il contenuto disponibile solo a chi conosce la password, VeraCrypt non lo “nasconde” solamente alla vista, ma lo rende completamente inaccessibile, anche se qualcuno lo dovesse scoprire. Ecco come funziona.
Come nascondere file e cartelle con VeraCrypt
Come prima cosa, dopo aver scaricato dal sito ufficiale la versione di VeraCrypt per i nostro sistema operativo, dobbiamo creare un container, cioè un file o una porzione di disco che conterranno i dati protetti. In questa guida, per semplicità, useremo un file, ma il principio è indifferente.
Lanciamo il programma, apriamo il menu Volumi e scegliamo Crea un nuovo volume… per avviare la procedura guidata.
Il wizard che si avvia ci propone già la soluzione più semplice, cioè crea un file contenitore criptato. facciamo click su avanti.
Nel passaggio successivo dobbiamo scegliere fra Volume VeraCrypt standard e Volume VeraCrypt nascosto. Questa seconda opzione è ottima per i più paranoici. Infatti non solo ci permette di creare un volume segreto, ma anche di mettere due password: una che da realmente accesso ai contenuti e una che lo mostra vuoto (o con qualche altro file), nel caso in cui fossimo costretti a rivelarla. Visto che è una soluzione un po’ estrema, procediamo con quello standard.
Scegliamo un file che venga usato per nascondere il file di VeraCrypt. La cosa migliore da fare è usare un nuovo file di un formato “semplice”, per esempio .txt
Le Opzioni di codifica ci permettono di scegliere il tipo di crittografia, ma possiamo usare quella standard.
Scegliamo la dimensione del file, da cui dipenderà la dimensione del nostro volume crittografato.
Inseriamo la password che vogliamo usare per la protezione. Attenzione: non esiste nessun sistema per recuperarla, per cui facciamo in modo di ricordarcela.
Nella finestra successiva, dobbiamo muovere il mouse per migliorare la qualità della crittografia, fino a quando la barra in basso non diventa verde. Poi proseguiamo.
Il nostro volume è pronto.
Come usare VeraCrypt per salvare file e cartelle segreti
Ora che abbiamo creato il nostro container, dobbiamo attivarlo. Nella finestra principale di VeraCrypt, scegliamo una lettera (per esempio Z) poi facciamo click su Seleziona File…
Nella finestra di Esplora Risorse che si apre, scegliamo il file che abbiamo creato prima e facciamo click su Apri.
Facciamo click su Monta
Inseriamo la password che abbiamo scelto e facciamo click su ok. Aspettiamo qualche istante. Quando vedremo compilata la riga della lettera che abbiamo scelto, sarà tutto pronto.
In Esplora Risorse, troveremo il nostro spazio crittografato come disco in corrispondenza dell’unità che abbiamo scelto. Possiamo inserire al suo interno tutte le cartelle segrete e i file che vogliamo.