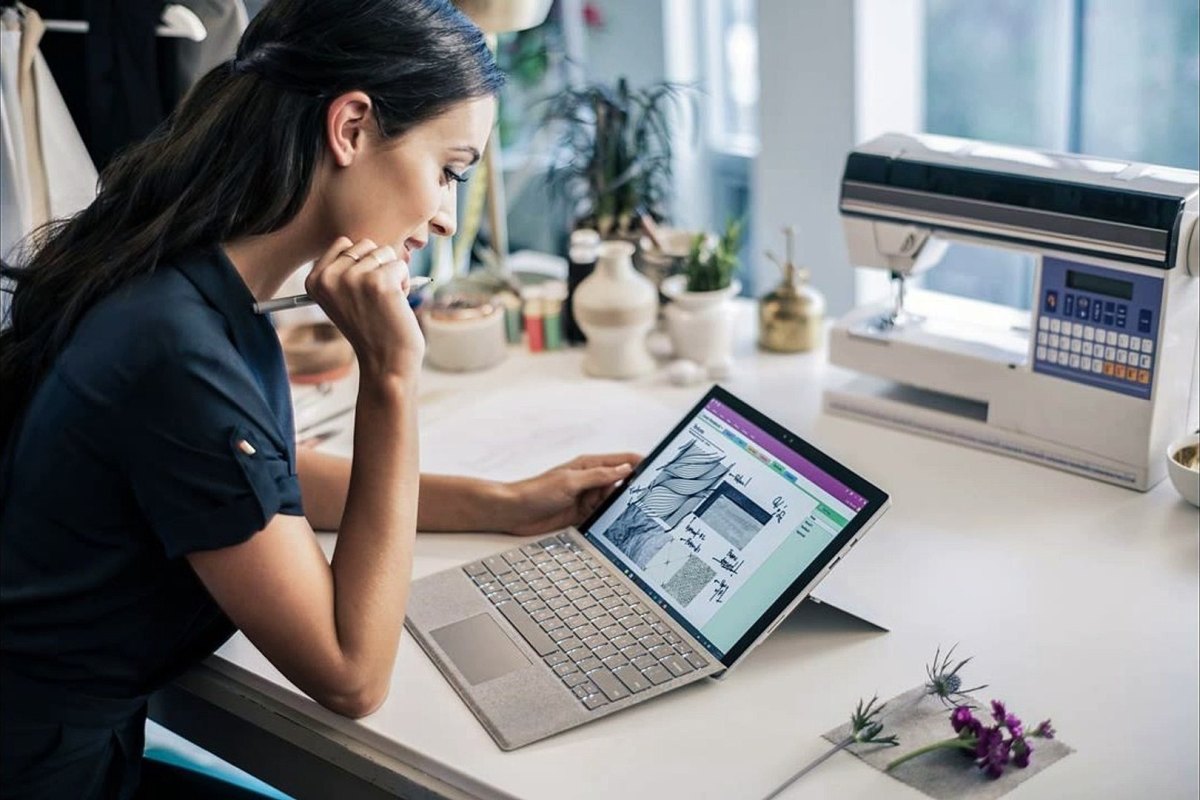Creare un disco di ripristino di Windows 10 è un buon modo per metterci al sicuro in caso di malfunzionamenti. Ecco come fare.
Probabilmente se usiamo il computer ma non siamo tecnici l’idea di creare un disco di ripristino di Windows 10 ci sembra una perdita di tempo. In realtà è una di quelle operazioni che può letteralmente salvarci la vita in caso di problemi al computer, dal momento che ci offre un numero maggiore di possibilità di ripararlo senza bisogno di ricorrere a tecnici o assistenza.
Creare un disco di ripristino di Windows 10, un buon modo per recuperare il PC
Windows oggi ha moltissime funzioni che ci permettono di “ripararlo” in modo quasi automatico, anche senza bisogno di nulla. Ma avere a disposizione un disco di ripristino ci offre senza dubbio maggiori opportunità, anche nei casi in cui in nostro disco fisso risulta danneggiato o ci sono altri malfunzionamenti gravi. Ecco come fare.
Come creare un disco di ripristino di Windows 10 in modo rapido
Grazie agli strumenti di ricerca di Windows 10, possiamo arrivare molto rapidamente allo strumento che serve per creare i dischi di ripristino. Dobbiamo solo aprire la barra di ricerca e digitare, appunto disco di ripristino oppure unità di ripristino. In ogni caso Windows 10 ci proporrà lo strumento corretto.

Facendo click sulla voce del menu il sistema aprirà direttamente la schermata di creazione. Qui possiamo decidere se includere il backup dei file di sistema. Se li inseriamo, il disco di ripristino conterrà anche dati più specifici per riparare il nostro computer, in alternativa sarà uno strumento più generale (ma in caso di guasto dovremo recuperare questi dati altrove).

Nel passaggio successivo dobbiamo identificare una unità rimovibile collegata al computer, per esempio una chiavetta USB. Creare un “disco” di ripristino usando una chiavetta USB è decisamente più pratico rispetto ai vecchi CD o DVD (e infatti l’opzione non è nemmeno contemplata).

Il sistema ci ricorderà che tutti i dati presenti sull’unità verranno cancellati. Se siamo sicuri di quella che stiamo utilizzando facciamo click su Crea.

Quando l’unità di ripristino è pronta, la potremo utilizzare per avviare il nostro computer anche in caso di guasto o malfunzionamento del sistema operativo, e dispone di una serie di strumenti utili per tentare di sistemarlo.

Per creare l’unità di ripristino si può anche passare dal Pannello di Controllo
Per completezza segnaliamo che l’opzione per creare l’unità di ripristino è presente anche fra le opzioni del Pannello di Controllo. Per qualche curioso motivo tuttavia è piuttosto complesso raggiungerla navigando fra le opzioni.

Quello che possiamo fare, se preferiamo questa strada, è aprire il pannello di controllo e poi effettuare in alto a destra una ricerca per il termine Ripristino e poi scegliere la voce crea un’unità di ripristino.