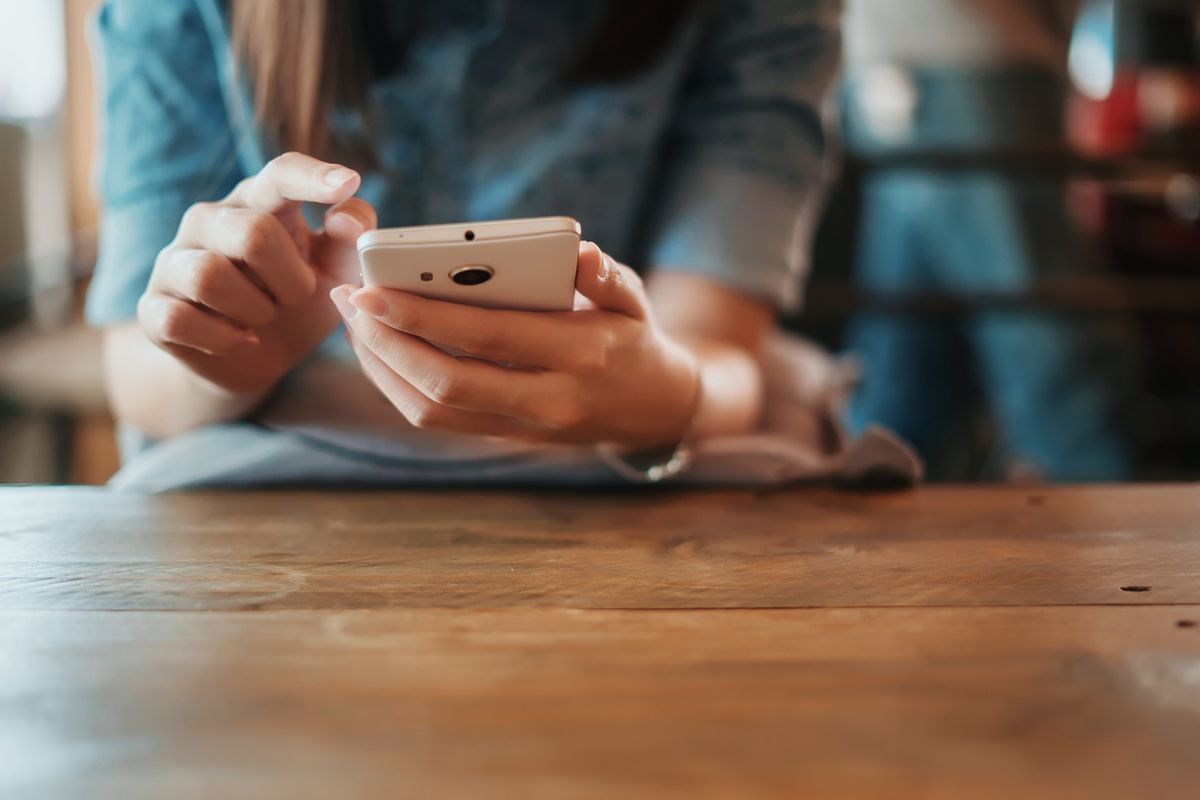La funzione per tradurre testo da foto presente negli smartphone di ultima generazione si può avere su ogni telefono grazie a un’App ufficiale Google.
Il Samsung Galaxy S9, presentato il 25 febbraio al Mobile World Congress di Barcellona, ha diverse nuove funzioni, ma una di quelle che ha incuriosito di più è la possibilità di tradurre testo da foto, utilizzando la fotocamera del telefono.
L’idea alla base è ottima: se siamo all’estero e non conosciamo bene la lingua, possiamo inquadrare un cartello, una scritta, un messaggio e fare in modo che il sistema di traduzione on line ci dica quello che c’è scritto.
Tradurre tramite foto con qualsiasi smartphone
La buona notizia è che per usare questa eccezionale funzione non dobbiamo aspettare di acquistare il nuovo flagship di casa Samsung. Si tratta infatti di una funzione accessibile a qualsiasi smartphone: basta scaricare la App Google traduttore e utilizzare le funzioni che offre.
Per tradurre testo dalle foto usando la fotocamera del nostro telefono, ci serve prima di tutto Google Traduttore. Possiamo trovarlo sugli App store ufficiali sia per Android sia per iPhone.
Come usare Google traduttore per tradurre testo da foto
Una volta installato Google Traduttore, non dobbiamo fare altro che aprirlo e scegliere la lingua dalla quale vogliamo tradurre; purtroppo nel momento in cui viene scritta questa guida non è ancora possibile lasciare che il traduttore rilevi da solo la lingua delle immagini.
Quindi, se vogliamo tradurre un cartello, un’insegna o comunque un’immagine, dobbiamo sapere in che lingua è scritto. Non è comunque un grosso problema: anche se ci troviamo in una nazione in cui ci sono più lingue ufficiali, possiamo tentarle tutte in pochi istanti. Scegliamo la lingua e tocchiamo l’icona della fotocamera.
Inquadriamo il cartello o la scritta che vogliamo tradurre e scattiamo la fotografia.
Google Translate ci permette di selezionare i blocchi di testo, oppure di selezionare tutto.
La funzione di selezione è particolarmente utile per le lingue basate su ideogrammi o pittogrammi, perché ci permette di eliminare gli elementi grafici che il traduttore potrebbe “confondere” con il testo.
Google Traduttore è un ottimo alleato per chi viaggia
Oltre a questa funzione, Google Traduttore può effettuare anche traduzioni vocali (con qualche limite, come tutti i sistemi di riconoscimento vocale, ma è più che sufficiente per farsi capire). Il sistema di traduzione online infatti si appoggia al cloud di Google per effettuare traduzioni il più possibile accurate.
Tuttavia, anche con Traduttore, come con numerose altre App, Google ci aiuta a risparmiare dati: possiamo anche prepararci per una eventuale vacanza “offline”. Se per esempio ci serve un traduttore da inglese a italiano, possiamo semplicemente scaricare i due dizionari (ciascuno pesa circa 29 MB) e utilizzare le funzioni principali anche quando il nostro smartphone non è collegato a Internet.
Naturalmente in assenza della connessione a Internet la funzione di tradizione delle immagini non sarà disponibile, ma vista l’enorme quantità di reti WiFi libere nelle città, di solito questo è un problema marginale.
Google traduttore con fotocamera: adatto praticamente a tutti gli smartphone
Il fatto che la funzione di traduzione delle immagini sia pubblicizzata sui dispositivi di fascia alta può farci pensare che serva uno smartphone molto potente. In realtà Google Traduttore funziona perfettamente anche sui dispositivi di fascia medio / bassa. Per tradurre l’immagine infatti si basa su un sistema cloud: l’elaborazione viene fatta sui server di Google e non stressa troppo la potenza di calcolo del nostro smartphone. In ogni caso Google Play Store ci indica immediatamente se una App è compatibile o meno con il nostro dispositivo.
Traduttore con foto: una buona alternativa per PC o altri dispositivi
Gli smartphone sono un sicuramente il terreno più fertile quando vogliamo fare operazioni con le foto. Il traduttore tuttavia ci può servire anche per immagini che abbiamo archiviato sul nostro computer, o su un dispositivo che non supporta la App di Google. in questo caso possiamo affidarci al traduttore immagini di Yandex, il motore di ricerca russo, molto celebre nella sua nazione di origine. In realtà il sistema usa due principi distinti. Infatti prima riconosce il testo nell’immagine e poi lo invia al proprio traduttore, ma ci permette di fare tutto in pochi clic. Ecco come.
Usiamo Yandex Translate per tradurre testo da foto su PC
Come prima cosa colleghiamoci alla pagina translate.yandex.com/ocr e trasciniamo l’immagine che vogliamo tradurre direttamente nello spazio trattegiato, oppure carichiamola dal computer. Se vogliamo, prima possiamo scegliere la lingua di origine e quella di destinazione al centro della pagina.
Il caricamento dell’immagine non dovrebbe richiedere troppo tempo, a meno che non sia una foto di grandi dimensioni. Se si tratta di una foto che era già pubblicata su Internet come in questo esempio, ci vorrà un istante. Il testo riconosciuto viene evidenziato in giallo. Per accedere al traduttore facciamo clic su Open in Yandex Translate.
Il sistema ci restituisce il testo a fronte e la traduzione. Possiamo cambiare le lingue e addirittura collegarci agli altri due traduttori principali, Google e Bing, seguendo i due collegamenti in basso a destra nella finestra di traduzione.
Traduttori con foto, un’alternativa anche da Microsoft
Microsoft Translator rappresenta una valida alternativa, sia per mobile (è disponibile per Android e iPhone), sia per Windows 10 (si può trovare nello Store del sistema operativo). Anche in questo caso la funzione di traduzione delle foto è più accessibile da mobile. Per attivare il traduttore con fotocamera non dobbiamo fare altro che aprire la App e fare clic sull’icona della fotocamera.
Poi inquadriamo il segnale, il cartello o l’immagine che vogliamo tradurre e scattiamo.
Microsoft Translator è in grado di rilevare la lingua in automatico, oppure la possiamo forzare selezionandola dal menu. Naturalmente la traduzione con foto funziona anche dalle immagini che abbiamo già scattato, basta accedere alla galleria usando l’icona che si trova a destra (o in alto, nell’immagine) del tasto della fotocamera.
Fonte foto copertina: pixabay.com/it/bionda-ragazza-viaggiatore-viaggio-2574792/