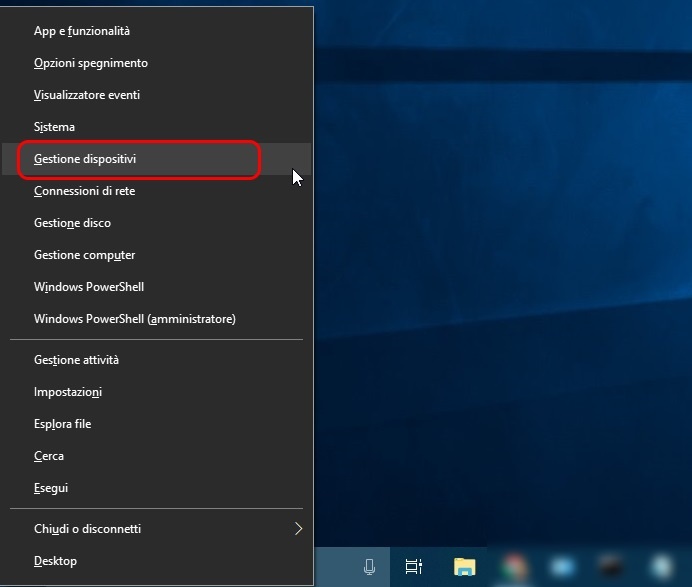Gestione Dispositivi è una delle funzioni fondamentali di Windows, ed è fondamentale ogni volta che abbiamo a che fare con il nostro hardware.
Se abbiamo un amico o un parente esperto, se gli chiediamo consigli su un problema del nostro computer, una delle prime cose che farà sarà aprire Gestione Dispositivi. Questa funzione è presente dagli albori di Windows e ci permette di vedere rapidamente se il nostro computer “vede” tutto l’hardware. In realtà è una finestra molto semplice, che mostra un elenco di periferiche.
Come leggere Gestione Dispositivi
Apparentemente, l’elenco di periferiche in Gestione Dispositivi non segue nessuna logica. Per la verità la logica c’è, ma è molto “informatica” e in alcuni casi è anche frutto di scelte fatte in passato. Per fortuna, non è necessario conoscere a memoria tutto quello che possiamo trovare. Spesso basta seguire le indicazioni o affidarsi all’intuito. Per esempio, se il nostro microfono non funziona, la sezione in cui guardare è input e output audio.
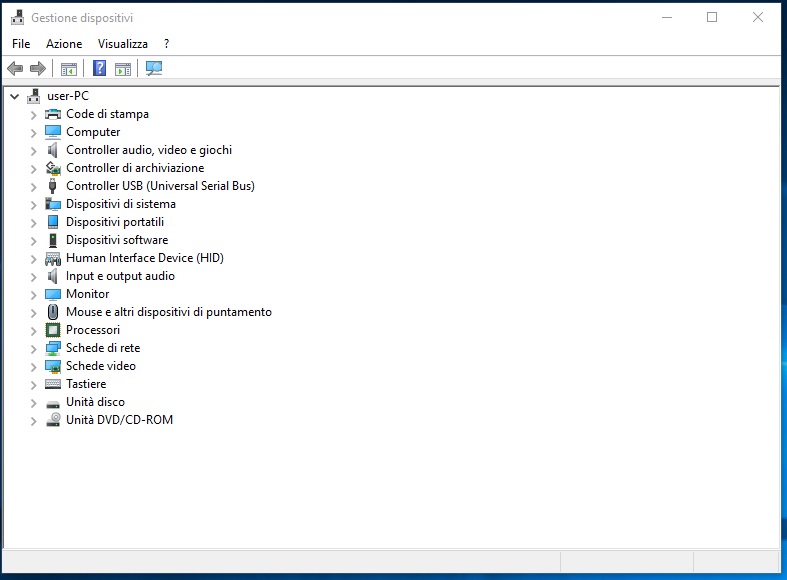
Inoltre, Gestione Dispositivi è pensato per mostrarci eventuali problemi. I dispositivi con un comportamento anomalo sono indicati con un punto esclamativo giallo, mentre quelli che hanno problemi più gravi sono identificati da una “x” rossa. In ogni caso, di solito questo problema riguarda più nello specifico singoli troubleshooting. Ma visto che sempre più spesso le istruzioni parlano genericamente di aprire Gestione Dispositivi senza indicarci come, è importante sapere come farlo. Ecco tutti i metodi.
Attenzione! Gestione Dispositivi è una funzione amministrativa di Windows quindi, in ogni caso, per poterlo usare avremo bisogno di autorizzarla con privilegi da amministratore.
Aprire Gestione Dispositivi nel modo più comodo
Senza dubbio il modo più rapido per arrivare a Gestione Dispositivi è usare Cortana (oppure il campo di ricerca se abbiamo versioni precedenti di Windows). Basterà digitare “gestione dispositivi” appunto, perché il sistema ce lo mostri.
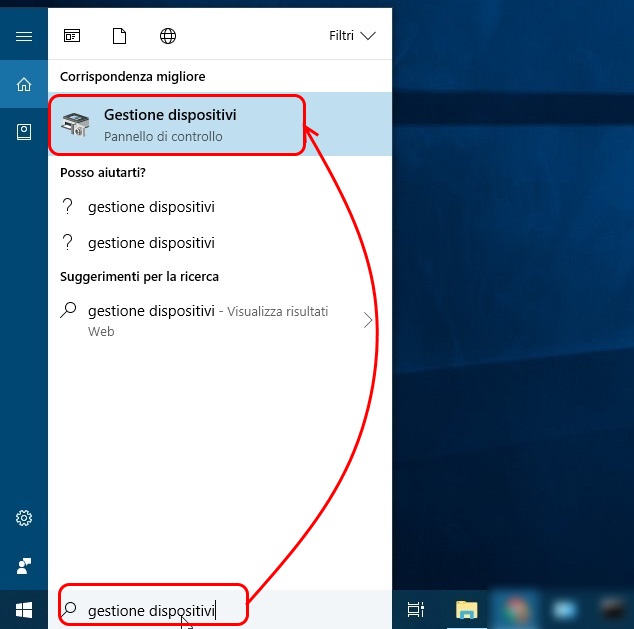
Arriviamo a Gestione Dispositivi attraverso il Pannello di Controllo
Se per qualsiasi motivo non possiamo o non vogliamo usare il sistema di ricerca, possiamo aprire il Pannello di Controllo, accedere alla voce hardware e suoni.
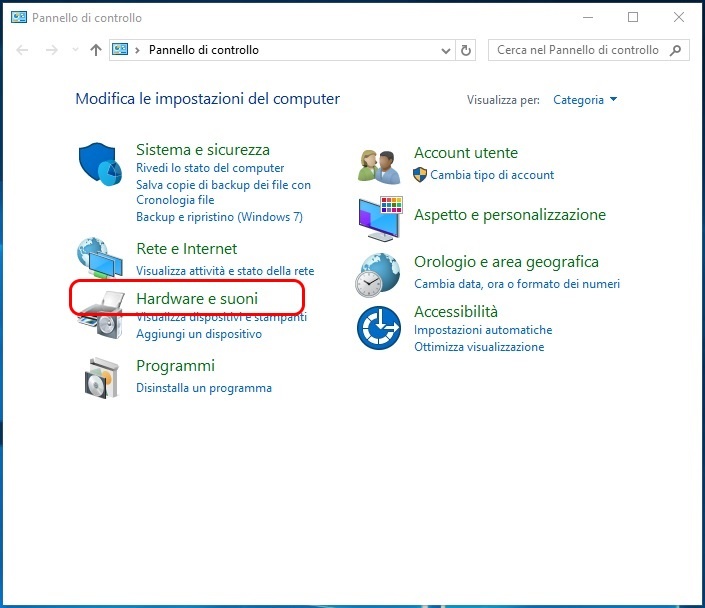
Qui, sotto Dispositivi e Stampanti troveremo Gestione dispositivi.
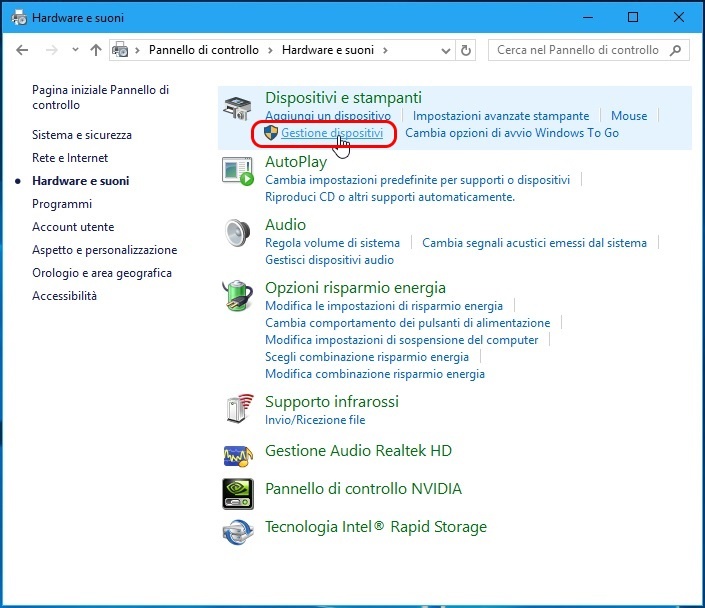
Apriamo Gestione dispositivi usando il comando
Come sempre, Windows ci permette di raggiungere le funzioni fondamentali anche usando le istruzioni testuali. Che come sempre, funzionano sia nel prompt dei comandi sia nella Finestra di esecuzione.
Apriamo Gestione Dispositivi dal prompt dei comandi
Naturalmente il primo passaggio è quello di aprire un prompt dei comandi con privilegi amministrativi. Poi, digitiamo l’istruzione devmgmt.msc (funziona anche mmc devmgmt.msc)
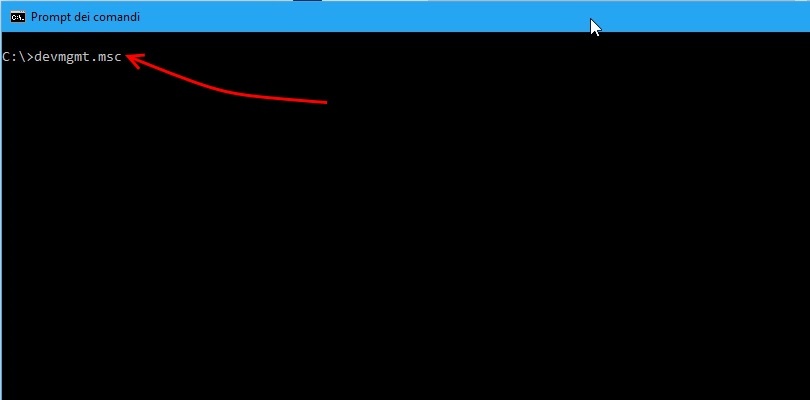
Lanciare Gestione Dispositivi dalla finestra di esecuzione
In questo caso dobbiamo solo premere la combinazione di tasti Windows + R per aprire la piccola finestra accanto al tasto Start. Digitiamo la stessa istruzione devmgmt.msc
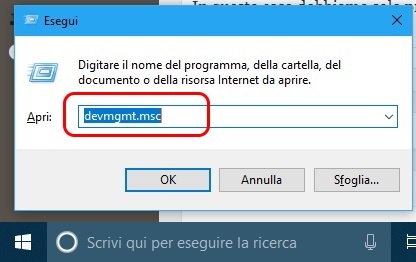
L’ultima opzione per aprire Gestione Dispositivi in Windows 10 è il Power Menu
Praticamente tutte le soluzioni indicate finora funzionano, con qualche variazione, con tutte le versioni di Windows a partire dalla 7. Il Power Menu invece è una “novità” di Windows 10 ed è una scorciatoia che ci permette di arrivare rapidamente alla “cassetta degli attrezzi” di Windows. Per lanciarlo possiamo fare click con il tasto destro sul tasto Start, oppure usare la combinazione di tasti Windows + X.
Poi, dobbiamo solo scegliere Gestione dispositivi dall’elenco.