Esistono diversi modi per creare più cartelle di Windows in un colpo solo, e saperlo fare ci può essere utile in diverse circostanze. Ecco come fare.
Creare manualmente nuove cartelle di Windows e sottocartelle richiede tempo se abbiamo intenzione di organizzare e gestire i file per bene.
Per creare più cartelle alla volta è necessario farsi furbi e utilizzare con saggezza delle funzioni nascoste all’interno dei diversi terminali di Microsoft: tra prompt dei comandi, PowerShell e File Batch c’è soltanto l’imbarazzo della scelta.
Questi accorgimenti ci permettono di evitare di creare cartelle con i metodi classici: basta tasto destro per nuova cartella, basta scorciatoia Ctrl + Shift + N, basta metodi lenti.
Scopriamo insieme come fare per creare più cartelle insieme.
Come creare cartelle di Windows multiple usando il prompt dei comandi
Per cominciare dobbiamo aprire il prompt dei comandi con i privilegi di amministratore.
Per fare ciò apriamo il menu start di Windows dalla barra delle applicazioni e digitiamo prompt dei comandi.
Dai risultati di ricerca vedremo la voce prompt dei comandi e nella colonna di destra vedremo varie voci.
Qui facciamo clic su esegui come amministratore.
Adesso avremo aperto il prompt dei comandi e possiamo iniziare a lavorare seriamente.
Per prima cosa dobbiamo usare il comando cd per cambiare la directory dove creare le cartelle.
Facciamo finta di voler creare le cartelle all’interno della cartella pippo presente sul nostro desktop: digitiamo quindi
cd c:\users\nomeutente\desktop\pippo
Ora vogliamo creare sette cartelle, una per ogni giorno della settimana.
Per farlo dobbiamo usare il comando md con questa sintassi:
md domenica lunedì martedì mercoledì giovedì venerdì sabato
A questo punto se andiamo nel desktop troveremo la nostra bellissima cartella pippo con dentro sette cartelle diverse, ognuna con il nome del giorno della settimana che desideriamo.
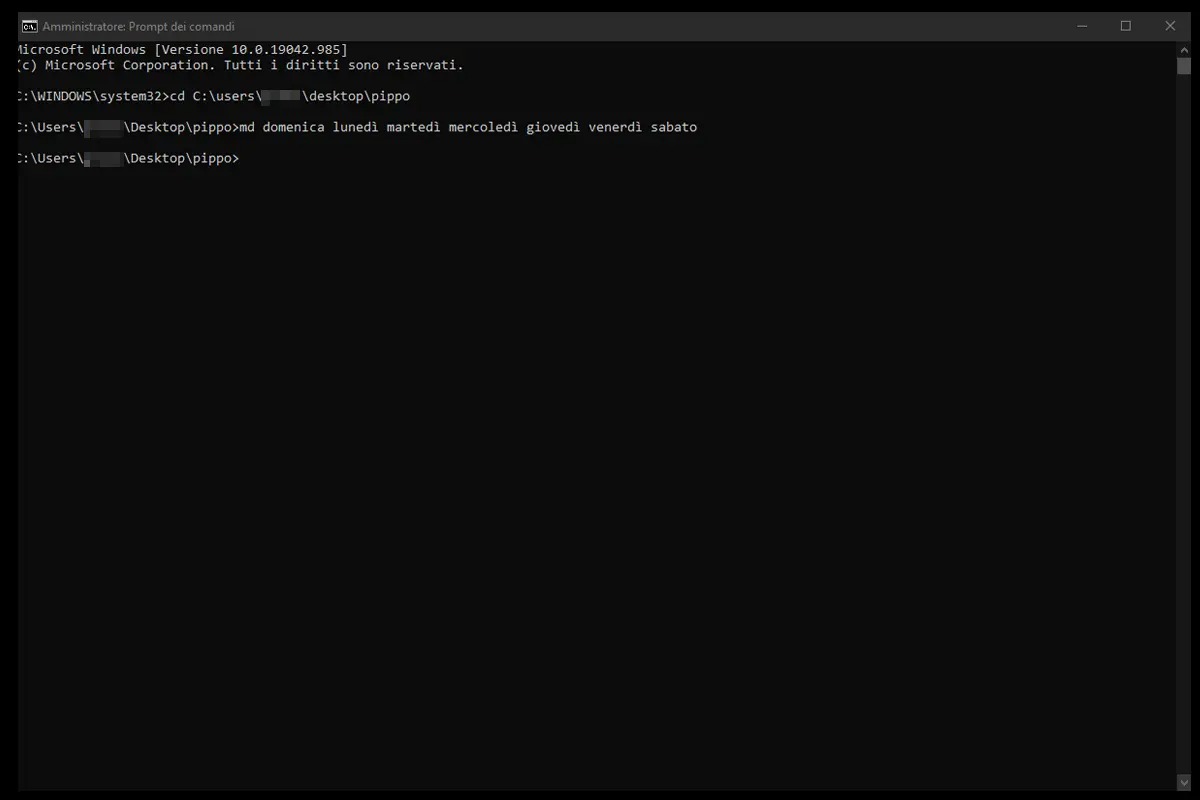
NOTA BENE: Per fare centinaia di nomi, magari sequenziali, possiamo usare a nostro vantaggio il riempimento automatico di Microsft Excel, poi un buon vecchio copia incolla.
Come creare cartelle multiple usando PowerShell
Un altro metodo che ci permette di creare cartelle in blocco ci chiede di utilizzare l’altro terminale di Microsoft Windows, ovvero PowerShell.
Per questo esempio utilizzeremo esattamente gli stessi nomi di cartelle di cui sopra, in modo da uniformare gli esempi lungo il corso di questo articolo.
Anche questa volta apriamo il menu start di Windows nella barra delle applicazioni.
Digitiamo PowerShell nella barra di ricerca e posiamo il mouse sopra l’applicazione.
Ora, nella colonna di destra, facciamo clic su esegui come amministratore per avviare il terminale con tutti i permessi sbloccati.
La finestra di PowerShell si aprirà con l’utente posizionato all’interno di system32 come da impostazioni predefinite.
Dobbiamo dirigerci nella cartella pippo presente sul desktop, per farlo digitiamo il comando cd con la seguente sintassi:
cd c:\users\nomeutente\desktop\pippo
Ora vogliamo creare sette diverse cartelle, ognuna con il nome di un giorno della settimana.
Per farlo usiamo il seguente comando
“domenica”, “lunedì”, “martedì”, “mercoledì”, “giovedì”, “venerdì”, “sabato” | %{New-Item -Name “$_” -ItemType “Directory”}
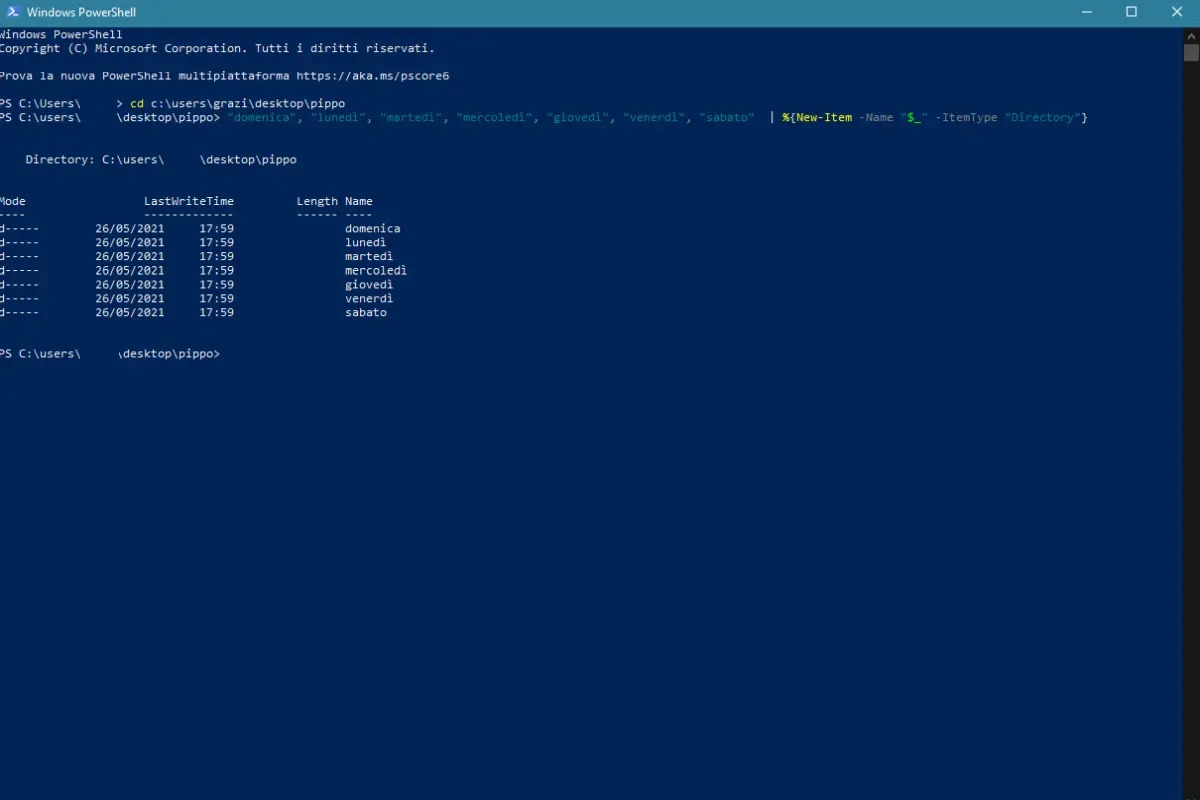
Ad esecuzione del comando avvenuta PowerShell ci mostrerà a schermo qualche dato relativo al come ha realizzato le varie cartelle, segnalandoci orario, dati e modalità di scrittura.
A questo punto avremo raggiunto il nostro obbiettivo e potremo chiudere il terminale.
Come creare cartelle e sottocartelle multiple usando uno script batch
Ok, finora abbiamo visto come creare cartelle in blocco sfruttando il terminale ma questa creazione si ferma soltanto ad un primo livello.
Che fare se vogliamo creare un’ alberatura più complicata di cartelle e sottocartelle?
Semplice: dobbiamo utilizzare a nostro vantaggio i file .BAT
Nel gergo informatico riguardante il mondo Microsoft i .BAT o file batch non sono altro che file di testo contenenti comandi destinati ad un terminale.
Il file batch viene eseguito dal terminale che ne manda in esecuzione il contenuto.
Il terminale legge il contenuto del file di testo e, rispettando l’ordine dei vari comandi, li esegue. Il file batch ha una funzione sostanzialmente analoga a quella di uno shell script in UNIX ed è essenzialmente un rudimentale linguaggio di scripting, con pochi comandi per il controllo di flusso.
Se volessimo usare il Prompt dei comandi per questo compito ci ritroveremo a dover definire anche la struttura delle cartelle e sottocartelle, ottenendo risultati non particolarmente leggibili come:
md cartella1\subcartella1\actualcartella1 cartella2\subcartella2\actualcartella2
Un semplice errore potrebbe incasinare tutta la struttura, facendoci perdere un sacco di tempo.
I file batch ci vengono in aiuto esattamente in questo genere di momenti.
Per generare un file batch dobbiamo fare una cosa molto semplice: aprire il blocco note.
Questo si può fare in parecchi modi: cercando blocco note nel menu start, facendo clic destro su un punto vuoto dello schermo e cliccando su nuovo e poi file di testo e così via.
Questa volta dobbiamo creare una cartella per ogni settimana del mese di giugno e dentro ogni cartella ci devono essere altrettanti cartelle per ogni giorno della settimana.
La sintassi che dobbiamo seguire è molto semplice: mese\settimananumero\giorno
Dopo aver digitato tutto ci ritroveremo con qualcosa tipo questo:
giugno\settimana1\lunedì giugno\settimana1\martedì giugno\settimana1\mercoledì giugno\settimana1\giovedì giugno\settimana1\venerdì giugno\settimana1\sabato giugno\settimana1\domenica giugno\settimana2\lunedì giugno\settimana2\martedì giugno\settimana2\mercoledì giugno\settimana2\giovedì giugno\settimana2\venerdì giugno[…]
Una volta terminata l’alberatura andiamo in cima al documento e scriviamo @ECHO OFF per poi premere invio e mandare a capo il tutto.
A questo punto, prima che inizi il primo mese scriviamo il comando md. Questo va scritto per ogni volta che va creata una cartella al livello base dell’alberatura.
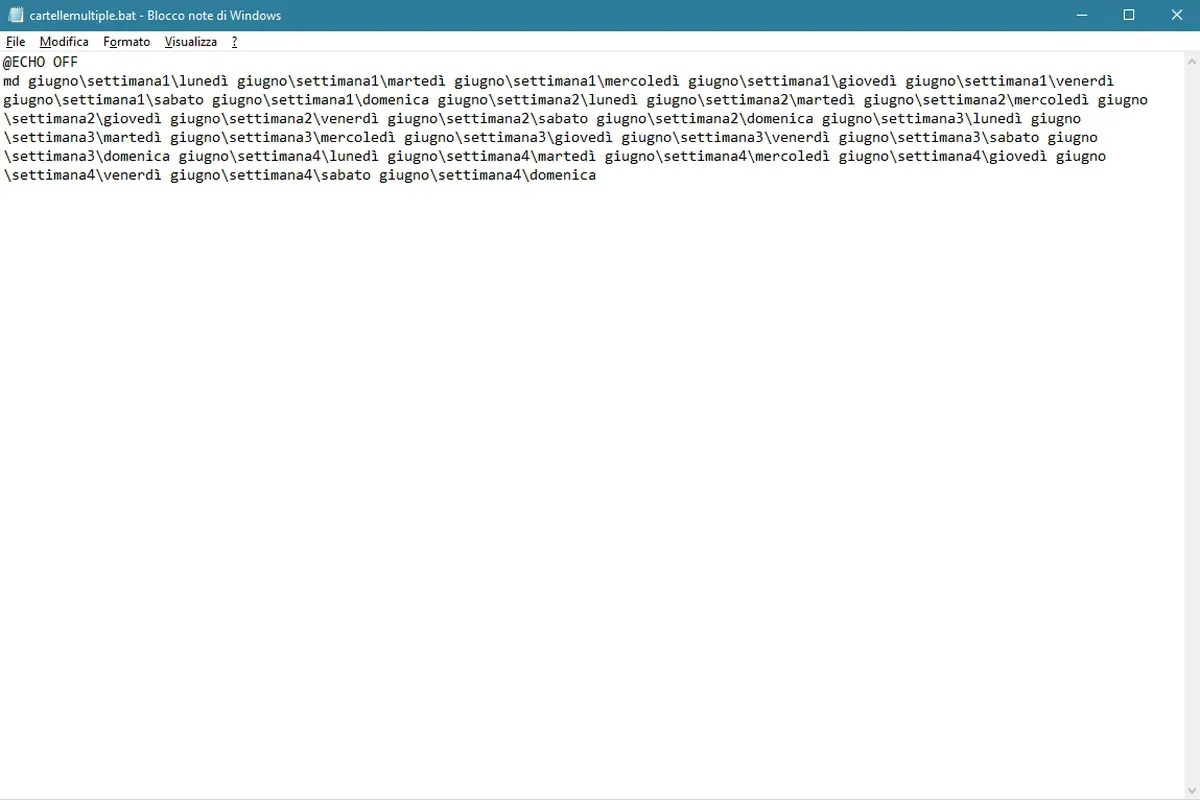
Sempre nella nostra ottica se dobbiamo creare cartelle per giugno, luglio e agosto la sintassi sarà:
@ECHO OFF
md giugno/settimana/giorno […]
md luglio/settimana/giorno […]
md agosto/settimana/giorno […]
Completato il testo del documento adesso facciamo clic su file e poi su salva con nome. Posizioniamo il file nel percorso da cui vogliamo partire per creare le varie cartelle e sottocartelle e rinominiamolo come
nomefile.bat
Con esplora risorse troviamo il file .bat e facciamoci doppio clic sopra per avviarlo.

