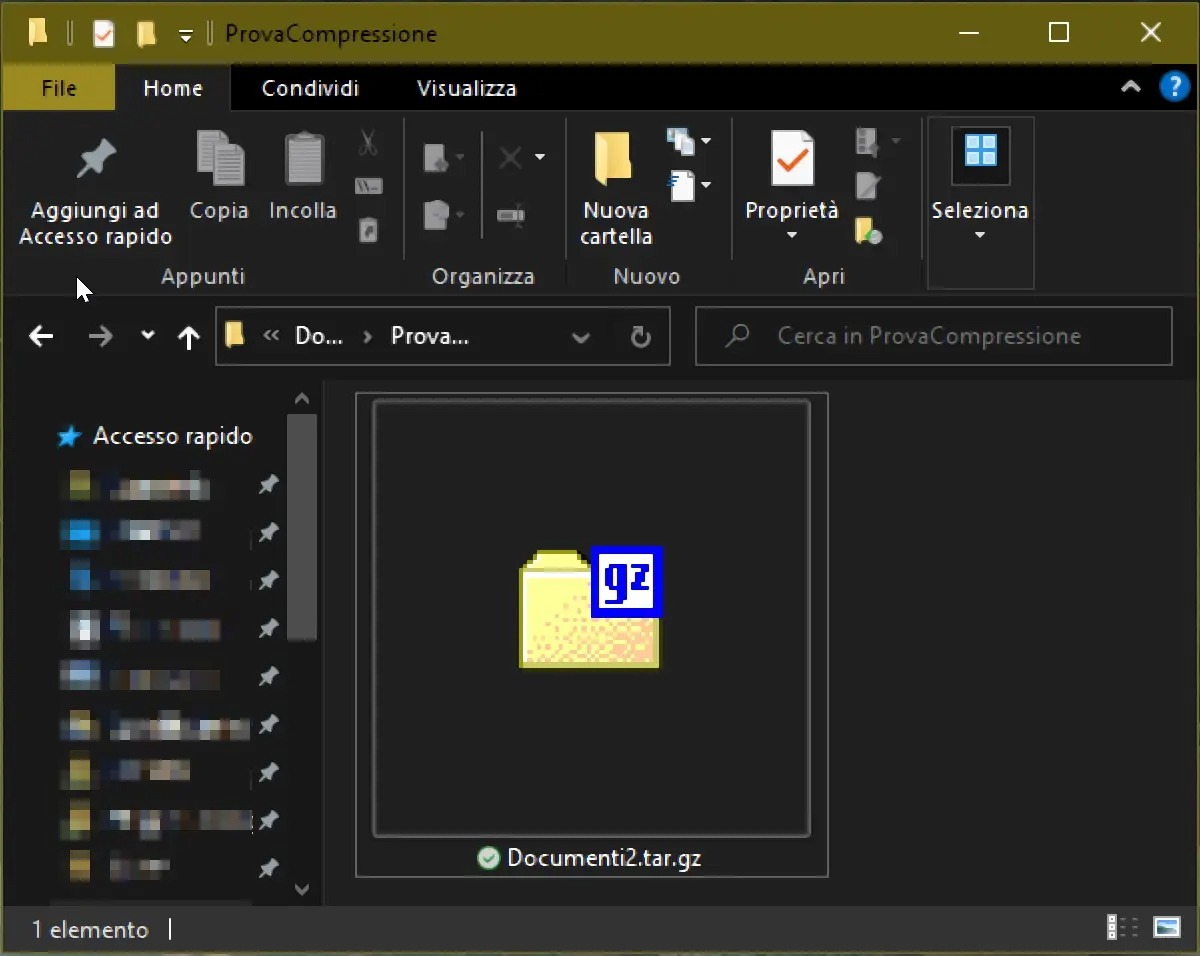I file GZ appartengono principalmente al mondo Unix e Linux, ma se ci capita di dover aprire un file GZ su Windows, ecco la soluzione.
Gli archivi sono file compressi che permettono di memorizzare altri tipi di file in contenitori ottimizzati e più piccoli. Usare gli archivi o cartelle compresse rende possibile ridurre la dimensione complessiva del file in modo velocizzare i trasferimenti online o permettere di salvare più dati nei dispositivi come chiavette USB o schede di memoria. I tipi di file di archivio popolari includono ZIP e RAR. Ma ce ne sono molti altri e ognuno ha le sue caratteristiche. Per esempio, se ci capita di dover aprire un file GZ in Windows, gli strumenti predefiniti non ci saranno sufficienti.
Cosa sono i file gz?
I file GZ sono un tipo di archivio in cui i file sono stati compressi con l’algoritmo di compressione standard GNU zip chiamato appunto gzip. Si tratta del sistema di compressione standard usato dai sistemi UNIX come le varie distribuzioni Linux e MacOS.
Aprire un file GZ con Windows tuttavia è possibile. Basta dotarsi di un piccolo software gratuito e piuttosto famoso fra gli esperti e gli appassionati.
Come aprire un file gz
Per decomprimere un file GZ su Windows ci serve un programma in grado “capire” questo formato particolare. La buona notizia è che si tratta di un programma completamente gratuito.
7-Zip è un ottimo strumento per Windows e Linux. È un piccolo programma di archiviazione gratuito, sia per scopi personali che commerciali, che offre supporto per l’estensione del file .gz.
Tutto quello che dobbiamo fare è installarlo sul nostro computer seguendo una procedura abbastanza lineare.
Una volta installato il programma, possiamo aprire i file GZ in due modi distinti. Il primo è quello di aprire il programma cercandolo fra le applicazioni.
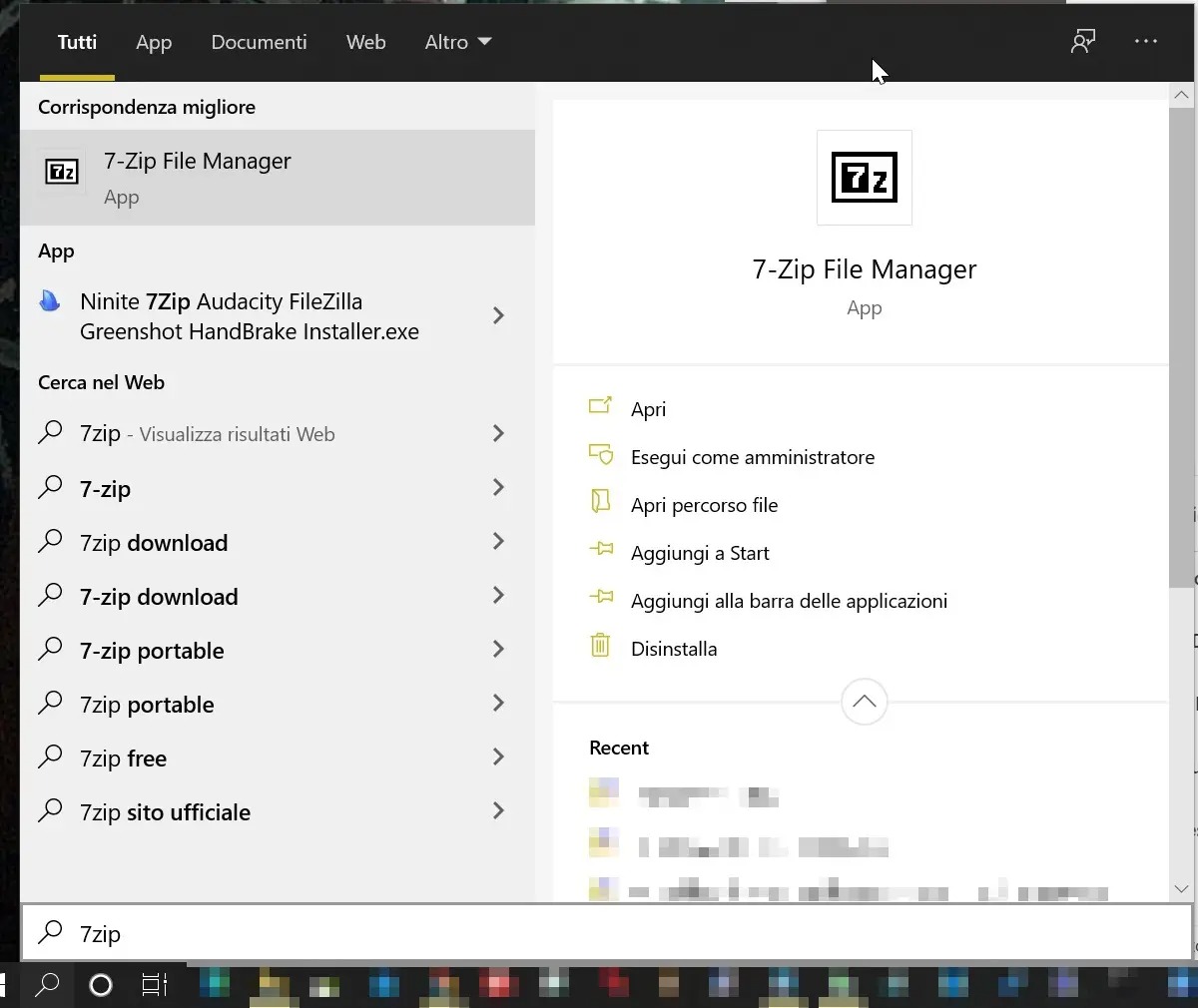
Poi, una volta aperto, navighiamo fra le cartelle come se fossimo in Esplora Risorse fino a trovare il nostro file.
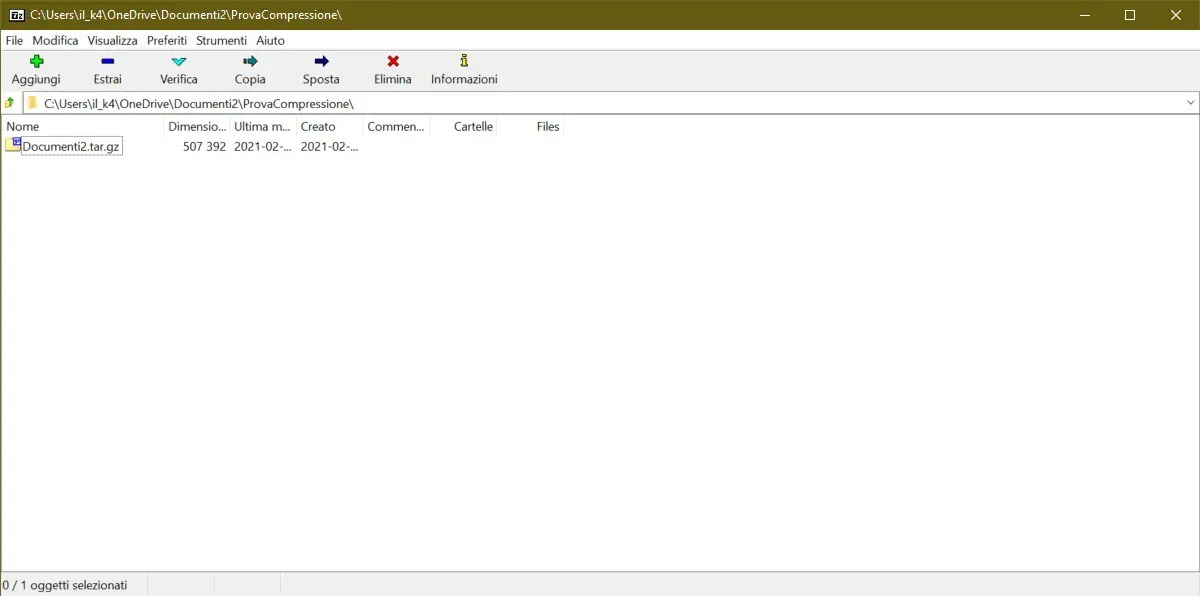
Apriamolo semplicemente con un doppio click. Troveremo i file all’interno.
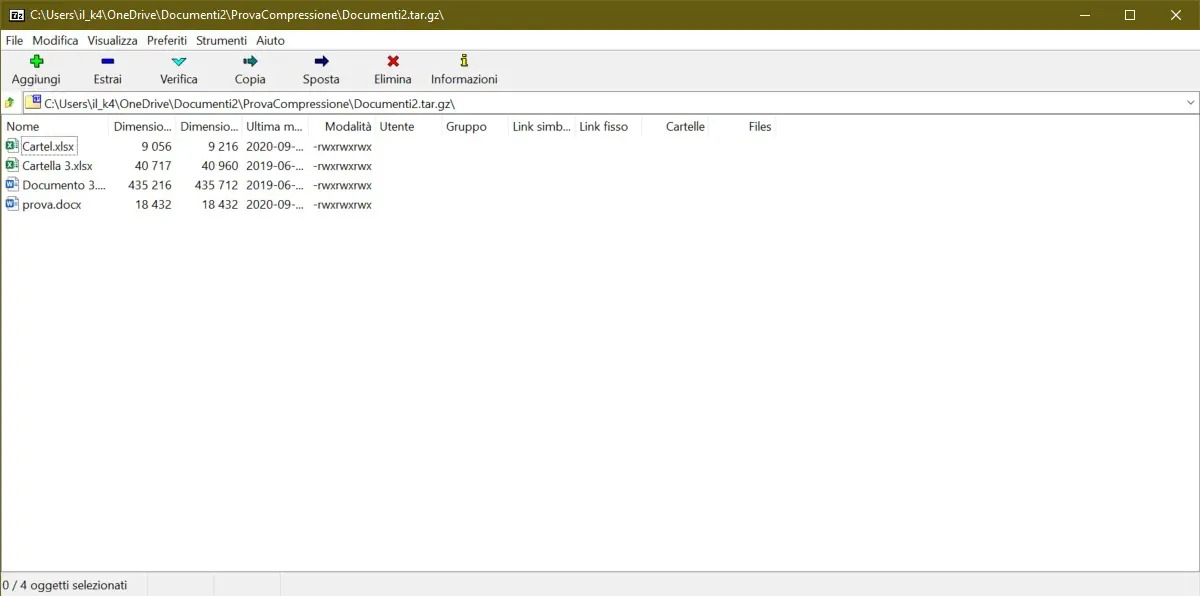
Un altro metodo
Dopo il riavvio del computer potrebbe essere disponibile un metodo ancora più rapido. Proviamo a navigare su Esplora Risorse fino a trovare il nostro file. Se l’icona si presenta come in figura, significa che 7-Zip si è associato correttamente ai file di tipo GZ. In questo caso basterà fare doppio click per vedere il contenuto del file in questione.