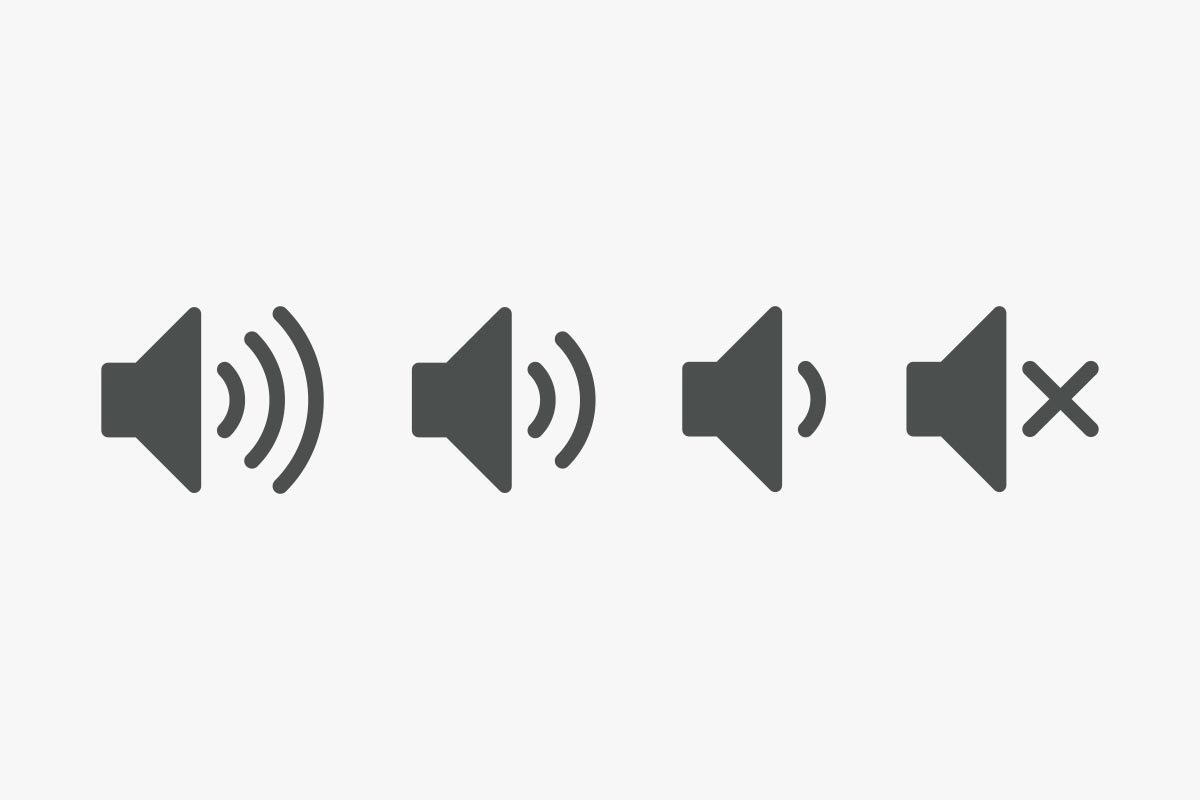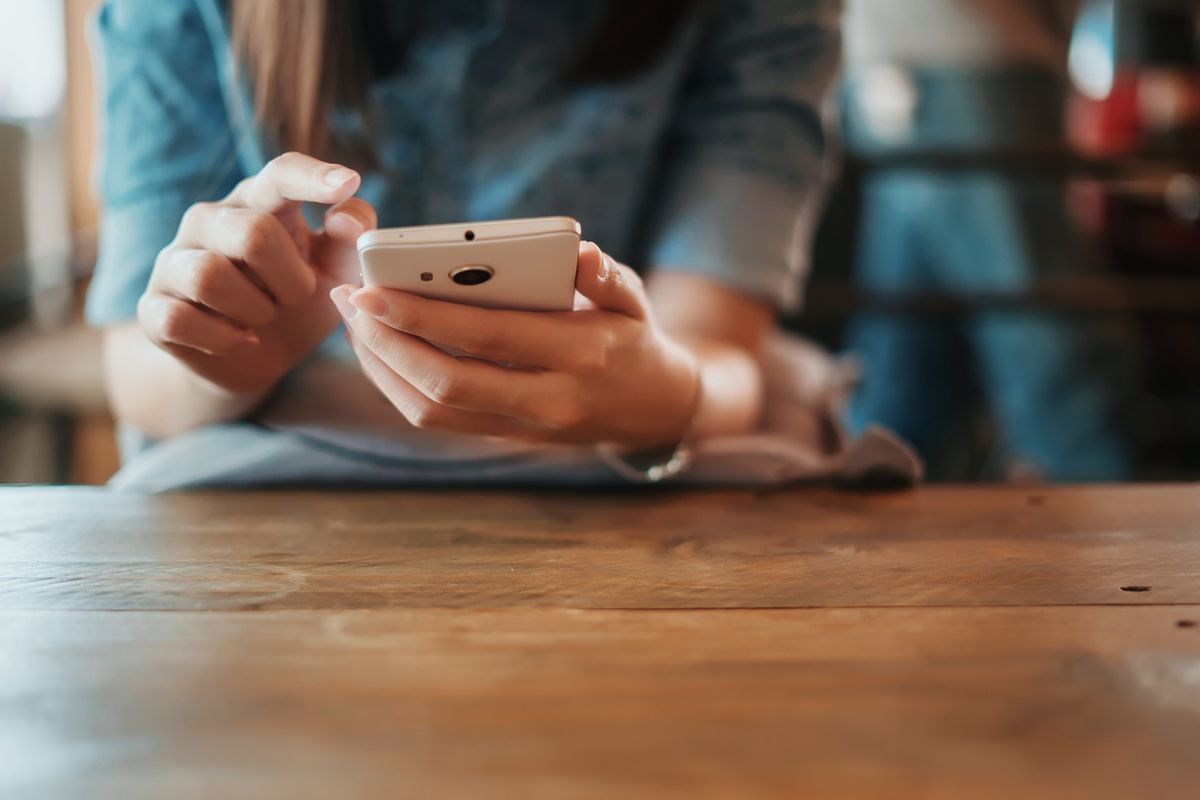Audio Windows 10: la nuova versione permette di impostare diverse uscite per programmi diversi, direttamente dalle impostazioni e senza fatica.
Fra le numerose funzionalità modificate, anche l’audio di Windows 10 ha subito, con l’aggiornamento di aprile 2018, una miglioria apparentemente piccola ma sostanziale. Per farla estremamente breve, è finalmente possibile impostare un dispositivo di output predefinito per ogni applicazione direttamente dal sistema operativo. Una novità importante, soprattutto perché finora questa possibilità era affidata alle singole applicazioni.
Audio Windows 10, cosa cambia in concreto con la nuova opzione?
Molto semplicemente, possiamo decidere il dispositivo audio usato da ogni singolo programma. Se pensiamo che si tratti di un’opzione da poco, pensiamo, per esempio, di avere un paio di cuffie per le chiamate vocali, e un altoparlante Bluetooth per la musica. Grazie alla nuova funzione del mixer di Windows 10, possiamo per esempio decidere di inviare l’audio di Spotify all’altoparlante, quello di Skype alle cuffie, e continuare a riprodurre i suoni di sistema con gli altoparlanti integrati del PC.
Fino a poco fa questo era possibile solo con alcune applicazioni, quelle con controlli interni. Skype fu una delle prime a introdurli, insieme al riproduttore multimediale Videolan. Ma avere controlli integrati nel sistema operativo è senza dubbio più comodo e funzionale. Vediamo come fare.
Cambiare periferica audio per ciascun programma: si parte dal volume di Windows 10
Per impostare una periferica specifica per un programma, prima di tutto apriamolo, poi partiamo dai controlli volume di Windows, che si trovano nella tray accanto all’orologio. Facciamo clic con il tasto destro sull’icona dell’altoparlante per aprire le opzioni avanzate e scegliamo apri impostazioni audio.

Le Impostazioni di Windows che si aprono ci permettono di scegliere il dispositivo di output e il dispositivo di input predefiniti, ovvero quelli che Windows userà per tutti i programmi che non hanno una propria associazione specifica. Scorriamo verso il basso fino alla voce Altre opzioni audio, e facciamo clic su Volume App e preferenze dispositivo.

La nuova finestra che si apre è praticamente una nuova versione del mixer di Windows 10. Ci permette di modificare il volume master, cioè quello inviato alle periferiche predefinite. Al di sotto troviamo le App attualmente in funzione. Possiamo impostare un volume per ciascuna App, e già questa è una grande comodità. Ma soprattutto, possiamo scegliere dispositivi di output e input diversi per ciascun programma in funzione. Se non ne troviamo elencato uno che ci interessa, lasciamo aperta questa finestra e avviamolo. Poi facciamo clic sulla freccia in basso e scegliamo una delle periferiche di riproduzione o registrazione disponibili.

Audio Windows 10: la nuova funzione ha una buona memoria
Oltre al fatto di poter modificare le impostazioni, le nuove preferenze audio hanno un grosso vantaggio: memorizzano l’impostazione. Questo significa, per esempio, che se ci piace scaricare musica e ascoltarla con un programma specifico, possiamo associarlo ai nostri altoparlanti Bluetooth una volta per tutte, lasciando dello stesso tempo gli altri programmi sulle casse del computer. Un suggerimento: le porte HDMI possono trasferire anche l’audio, per cui se siamo appassionati di film e li guardiamo attraverso il computer, possiamo usare queste impostazioni per inviare l’audio dei filmati alla TV senza doverlo modificare ogni volta.

Se per qualsiasi motivo le cose si fanno troppo confuse, possiamo sempre usare il tasto reimposta per tornare indietro.
Fonte foto copertina: stocksnap.io/photo/NQD9JPEZMI