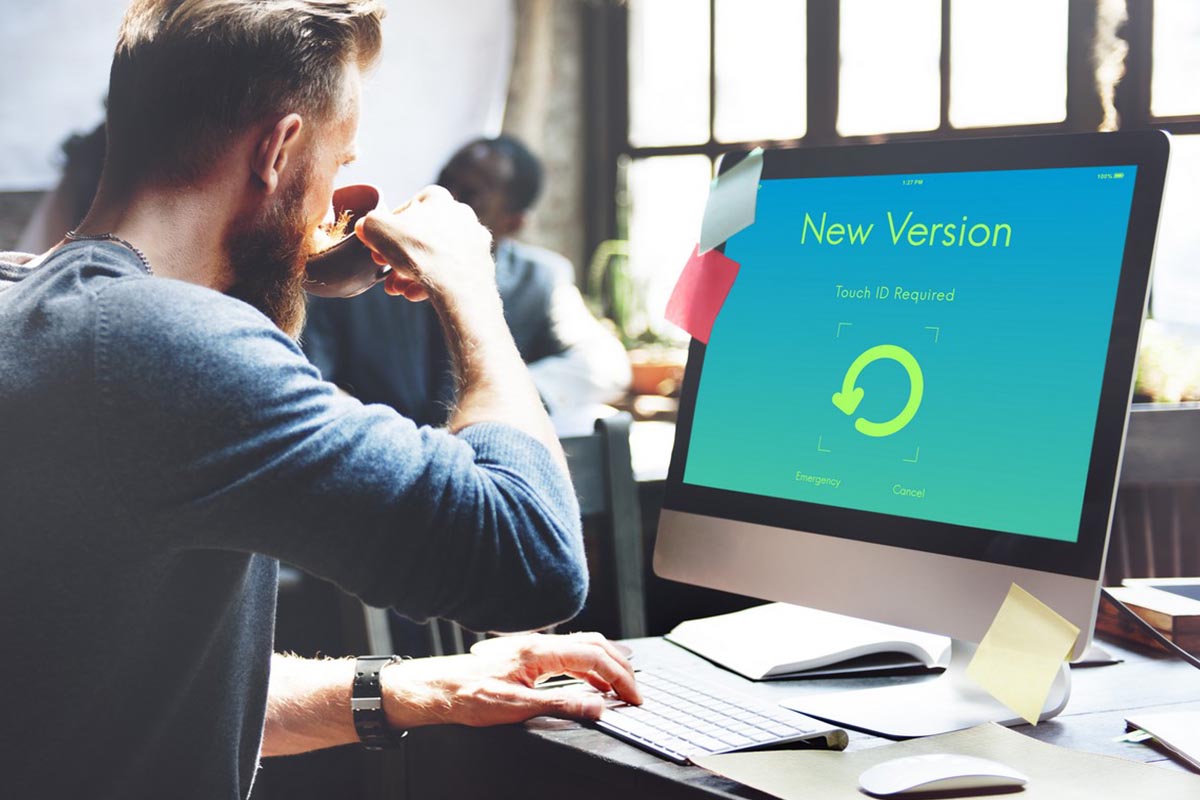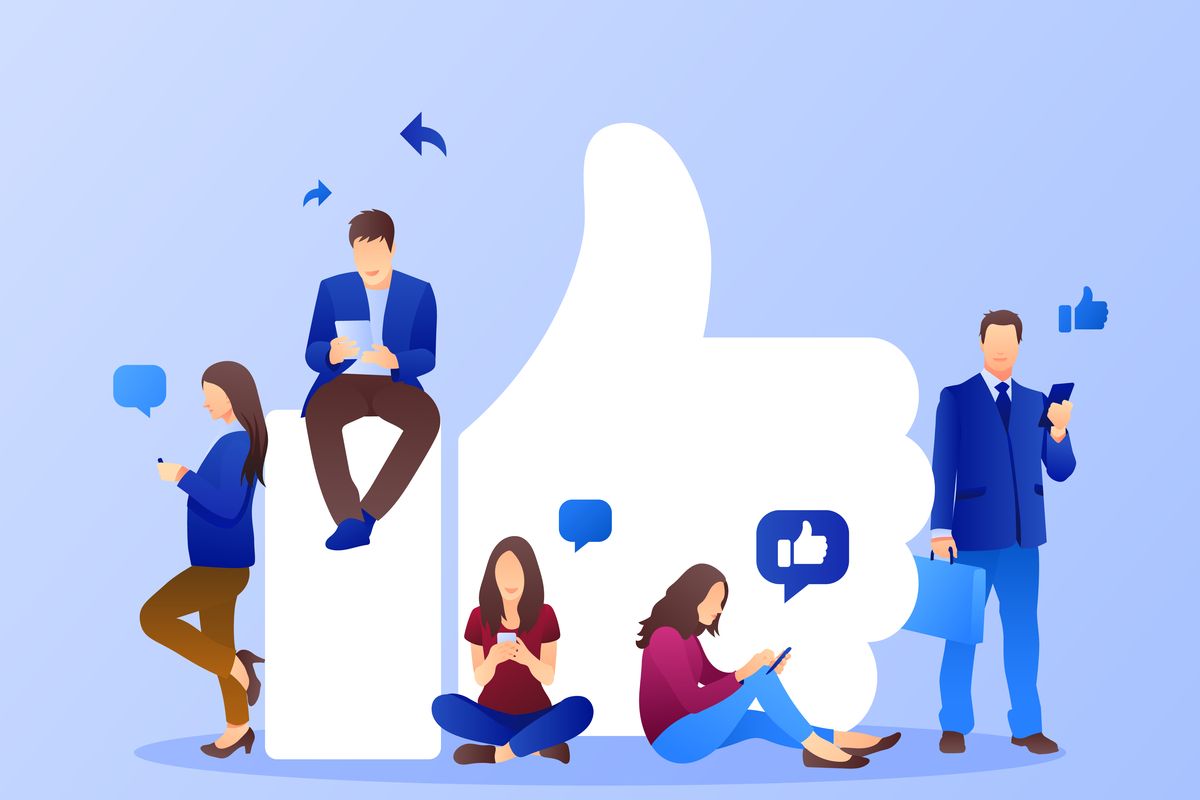In vista dello “Spring Creators” Update, vediamo come bloccare temporaneamente gli aggiornamenti Windows 10 e ritardarli fino a un mese.
A partire dal 30 aprile 2018, Microsoft rilascerà ufficialmente l’aggiornamento di Windows 10 chiamato Spring Creators Update. Gli utenti di Windows 10 Pro hanno a disposizione un’opzione per ritardare gli aggiornamenti di Windows 10 per circa un mese, utilizzando le opzioni.
Purtroppo, Windows 10 Home non ha la possibilità di posticipare gli aggiornamenti automatici di Windows 10, a meno di non utilizzare un trucco che vedremo a fine articolo.
Perché bloccare gli aggiornamenti di Windows 10?
Prima di tutto, due precisazioni: gli aggiornamenti automatici di Windows 10 non possono essere bloccati, se non facendo operazioni complicate, rischiose e praticamene senza garanzia di successo. Al massimo si possono ritardare per qualche tempo, e solo se abbiamo Windows 10 Pro.
Inoltre, come regola generale non ci sono buone ragioni per bloccare gli aggiornamenti di Windows 10. L’unica ragione per ritardarli è il fatto che i Creator Update sono piuttosto consistenti, e potrebbero richiedere un po’ di tempo perché il computer li porti a termine.
Aggiornamenti automatici Windows 10, come bloccarli temporaneamente.
Se abbiamo Windows 10 Pro, ecco come evitare gli aggiornamenti di Windows 10:
Come prima cosa apriamo le impostazioni di Windows dall’icona a ingranaggio che si trova nel Menu Start;

Nella finestra che si apre, selezioniamo Aggiornamento e Sicurezza. Potrebbe essere l’ultima voce, quindi se non la vediamo subito proviamo a scorrere i contenuti della finestra.

La finestra che si apre contiene tutte le impostazioni di sicurezza. La prima voce dell’elenco è Windows Update: selezioniamola e poi facciamo clic su Opzioni Avanzate.

Nella finestra che si apre, gli utenti di Windows 10 pro troveranno l’opzione Sospendi aggiornamenti. Se non la troviamo, probabilmente abbiamo una versione di Windows 10 che non consente di disabilitare gli aggiornamenti automatici, come per esempio Windows 10 Home, il più diffuso per i computer domestici.
Come evitare gli aggiornamenti di Windows 10 se non abbiamo l’opzione
Teniamo presente che in realtà evitare gli aggiornamenti automatici di Windows 10 non è una buona idea. Prima di tutto perché spesso contengono nuove funzioni e aggiornamenti di sicurezza che rendono il nostro PC più sicuro, poi perché per farlo spesso dobbiamo intervenire in modo improprio. L’unico problema che potremmo avere è che può capitare che alcuni degli aggiornamenti introducano errori o problemi. Per esempio, gli aggiornamenti contro le minacce Spectre e Meltdown in rari casi rendevano instabile il computer.
Per questo, alcuni potrebbero preferire aspettare qualche giorno prima di installare gli aggiornamenti automatici di Windows 10. Il modo più semplice per farlo è quello di modificare le opzioni di riavvio (si trovano sempre fra le Impostazioni di Sicurezza per Windows Update), in modo da impedire il riavvio automatico del computer. In questo modo sarà sufficiente non spegnere o riavviare il PC per non effettuare gli aggiornamenti. Si tratta di una soluzione artigianale, ma se vogliamo solo aspettare qualche giorno per verificare eventuali problemi, o per trovare il momento più opportuno per fare gli aggiornamenti, va benissimo.
Aggiornamenti Windows 10, come bloccarli con un trucco
Se proprio non ne vogliamo sapere degli aggiornamenti di Windows 10 e il nostro computer è collegato a Internet con una rete Wi-Fi, possiamo evitare gli aggiornamenti impostando la connessione come se fosse “A consumo”. Questa modalità, nata per farci risparmiare dati quando usiamo gli hotspot mobili (quelle che spesso si chiamano popolarmente “saponette”) infatti, mette in sospensione tutti i download automatici per farci risparmiare dati, compresi gli aggiornamenti.
Dal momento che vengono sospesi tutti i download anche questa soluzione può essere solo temporanea, ma ci permette di prendere qualche giorno.
Fonte foto copertina: commons.wikimedia.org/wiki/File:Windows_10_build_10565..png