Se abbiamo bisogno di aprire le Impostazioni, Windows 10 ci offre moltissimi metodi, da quelli più immediati alla linea di comando per veri esperti.
Impostazioni Windows 10: anche a distanza di alcuni anni rimangono un territorio poco esplorato. Fra i “nostalgici” che preferiscono i vecchio Pannello di Controllo e chi proprio non si preoccupa di gestire il proprio computer, questa funzione spesso rimane nel dimenticatoio. Eppure ci permette di accedere a tutte le funzionalità principali del nostro computer, in modo semplice ed efficace.
Configurazione Windows 10: le Impostazioni sono la base
Chi ama gestire e modificare le impostazioni del proprio computer sa perfettamente che la finestra Impostazioni di Windows 10 è il punto di accesso per molte delle funzionalità “avanzate” più importanti. Possiamo usarle per ottenere informazioni in Windows 10 senza bisogno di programmi esterni, per esempio. Oppure per gestire lo schermo o l’audio. Molto spesso però, specialmente quando seguiamo le indicazioni trovate su Internet, rischiamo di arenarci proprio perché la spiegazione non parte dall’inizio. La buona notizia è che ci sono moltissimi modi per aprire le Impostazioni. Vediamo quelli principali, più veloci ed efficaci.
Come aprire le Impostazioni in Windows 10
Il primo metodo è quello classico, che si trova spiegato più di frequente: basta aprire il Menu Start e fare clic sull’icona a forma di ingranaggio.
Aprire le Impostazioni di Windows 10 dall’area notifiche
Un altro sistema piuttosto noto è quello di usare l’area notifiche. Si apre facendo clic sull’icona a fumetto accanto all’orologio. Poi possiamo fare clic su Tutte le impostazioni e ci troveremo nella solita finestra.
Non troviamo le Impostazioni di Windows 10? Cortana ci aiuta
Questo metodo è ottimo per le Impostazioni, ma vale un po’ per tutto: digitando le prime lettere di una funzione nel campo di Cortana, Windows ci fornirà il risultato. In questo caso la App Impostazioni.
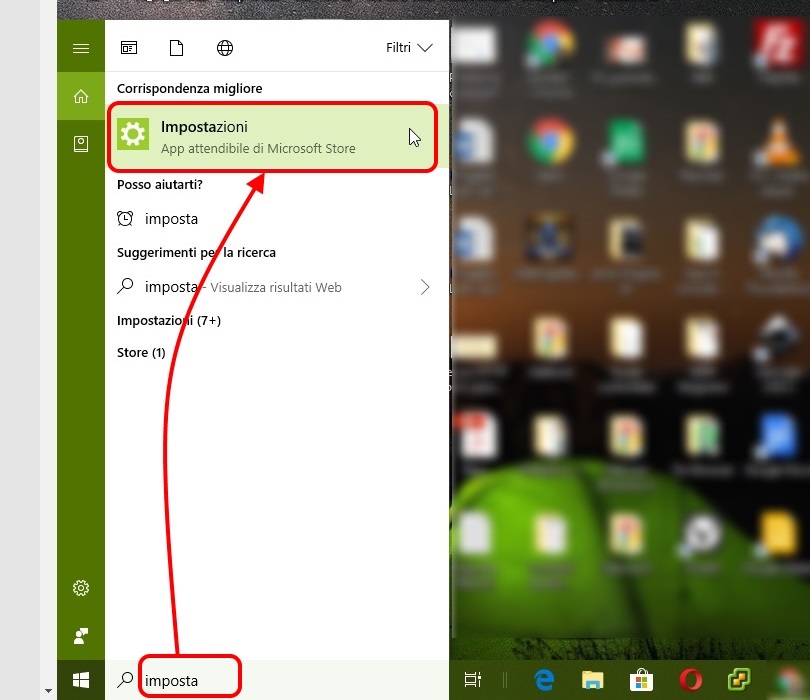
Tre metodi più “esotici” per aprire le Impostazioni di Windows 10
Oltre ai tre metodi “semplici” ce ne sono almeno altri tre un po’ più rapidi ma meno intuitivi, che però hanno il vantaggio di essere più rapidi, efficaci e poter essere usati, per esempio, anche se Esplora Risorse è bloccato.
Raggiungiamo le Impostazioni tramite il “Power Menu”
Pochi lo sanno, ma se facciamo clic con il tasto destro sul Menu Start, Windows 10 ci mostrerà un menù “nascosto” chiamato appunto Power Menu, con alcune scorciatoie a funzioni importanti del sistema operativo. Fra cui, appunto, le Impostazioni.
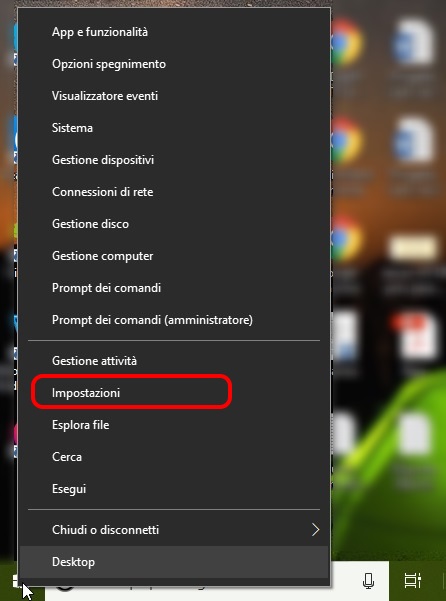
Le impostazioni di Windows 10 si possono aprire anche da tastiera
Premendo la combinazione Tasto Windows + i ; forse è il metodo più rapido.
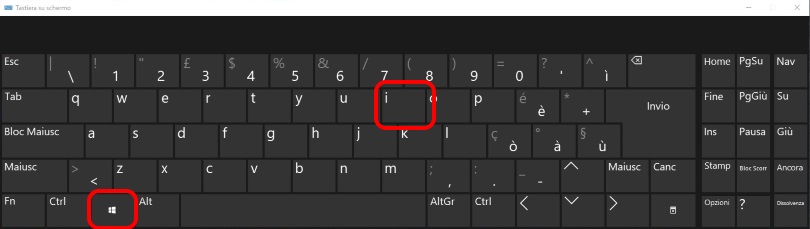
Impostazioni Windows 10: la riga di comando garantisce accesso alle sezioni
Per i veri appassionati “duri e puri”, si possono aprire le Impostazioni anche da riga di comando. Basta lanciare l’istruzione start ms-settings: (attenzione, i due punti in fondo sono indispensabili) per aprire le Impostazioni. 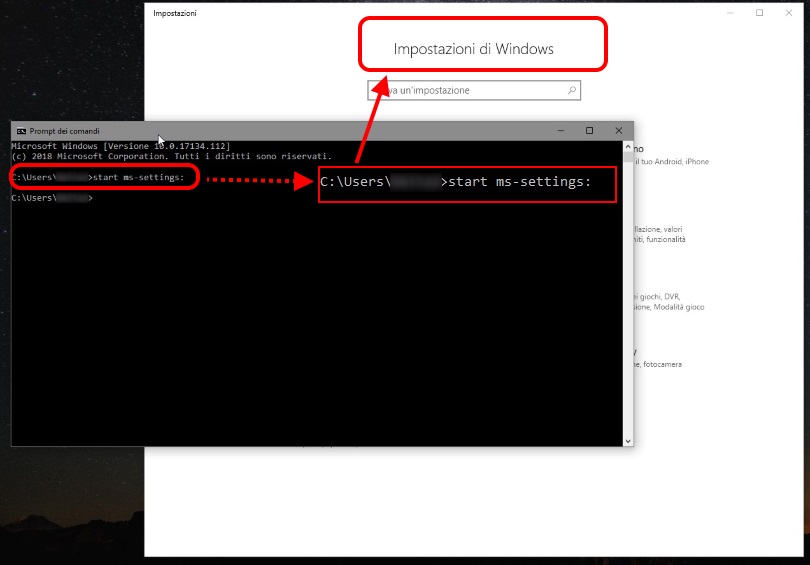
Come sempre, la riga di comando è complessa ma potente: infatti se dopo i due punti aggiungiamo delle istruzioni specifiche, arriveremo direttamente alla schermata che ci interessa. Ecco due esempi:
Impostazioni schermo Windows 10: ms-settings:easeofaccess-display (il comando completo è start ms-settings:easeofaccess-display);
Impostazioni audio Windows 10: ms-settings:easeofaccess-audio (il comando completo è start ms-settings:easeofaccess-audio);

