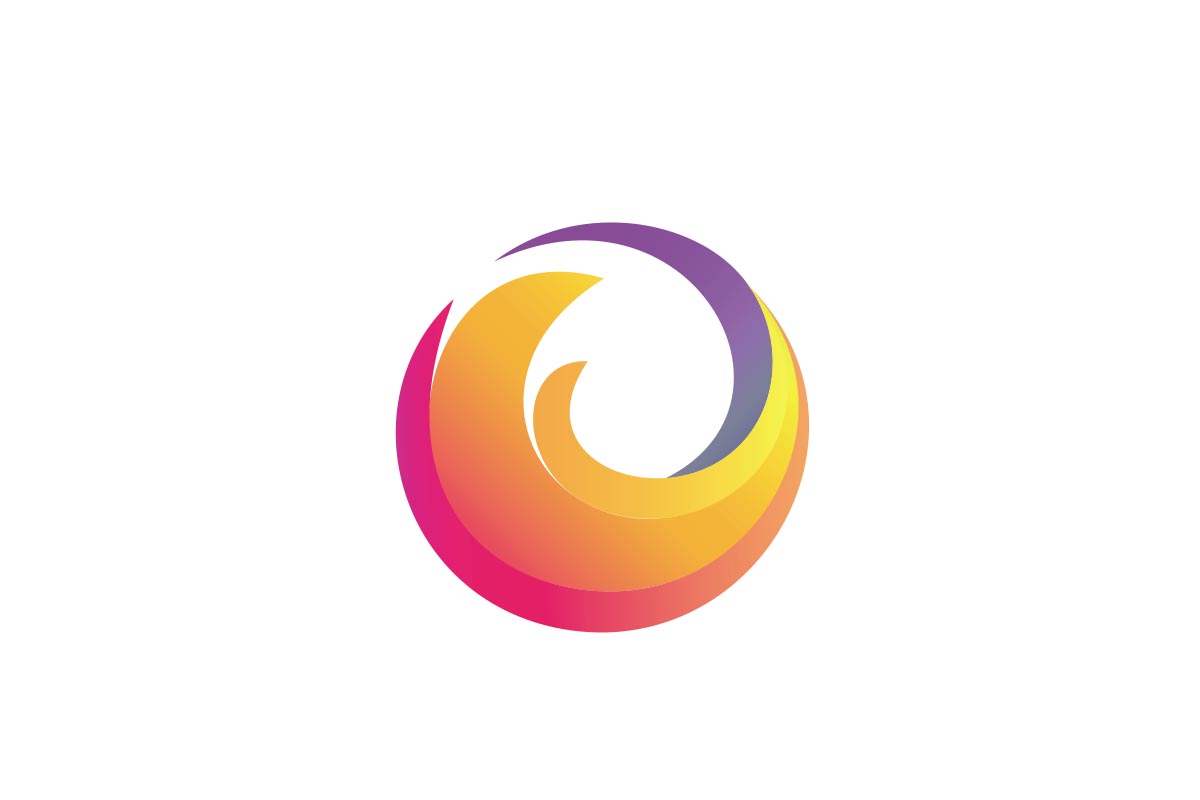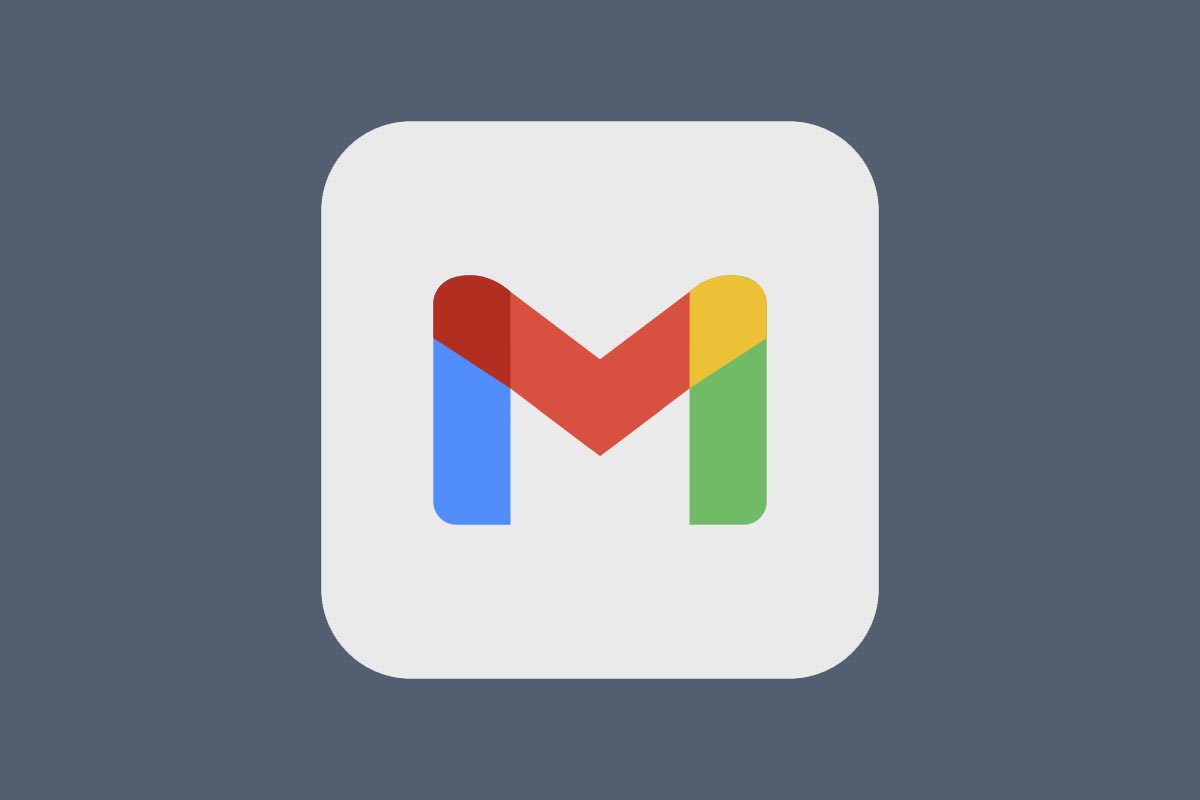Impostare il browser predefinito in Windows 10 è piuttosto semplice, basta utilizzare le opzioni del sistema operativo o le funzioni specifiche dei diversi browser. Vediamo come.
In Windows 10 il browser predefinito dal produttore è Microsoft Edge. Tuttavia questa scelta non incontra i gusti degli utenti, almeno secondo i dati di mercato. Il popolare sito di statistiche Statcounter per esempio, indica come Google Chrome sia usato dal 57% circa di chi naviga in Rete. Dopo il browser di Google vengono Safari che sfiora il 14%, poi UC browser, diffuso soprattutto in cina, quasi all’8%. Poi Firefox, 5%, Opera, quasi 4%, Internet Explorer poco sopra il 3%. Edge, insieme ad altri browser minori, non raggiunge la “soglia di sbarramento” del 3%.
Una ragione piuttosto fondata per cambiare il browser predefinito di Windows con qualcosa di diverso. Per fortuna il sistema operativo non ha mai opposto troppa resistenza ai cambiamenti di questo tipo. Ecco come fare.
Come cambiare browser predefinito con le impostazioni di sistema di Windows 10
Una nota: naturalmente prima di iniziare dobbiamo provvedere a installare il browser che vogliamo usare, altrimenti non lo troveremo fra le opzioni offerte da Windows. Dopo averlo installato, come prima cosa apriamo le impostazioni di Windows. Possiamo farlo come sempre da Menu start oppure utilizzando la scorciatoia presente nel centro notifiche in basso a destra accanto all’orologio. Facciamo click e scegliamo Tutte le impostazioni.
Quando si apre la finestra delle impostazioni, scegliamo la voce App
Quando si apre il menu relativo alle App, facciamo clic sulla seconda voce del menu, App predefinite, e scorriamo la finestra principale fino a trovare la voce Browser Web. Facciamo clic sulla voce, l’area attiva è piuttosto grande e si evidenzia al passaggio.
Windows 10 ci mostrerà tutte le opzioni disponibili, in base ai programmi che abbiamo installato. Scegliamo quello che ci interessa utilizzare. Ricordiamoci che nel “nuovo” sistema di controllo di Windows 10 non servono conferme: quando il browser sarà indicato in elenco, l’impostazione sarà completa.
Impostare il browser predefinito attraverso Windows: funziona sempre
Il vantaggio di questo metodo per la scelta del browser è che è universale. Funziona alla perfezione anche se abbiamo scelto un browser alternativo specifico o particolare. Tuttavia, praticamente tutti i programmi per la navigazione moderni hanno una funzione specifica che permette di sostituire il browser predefinito. Ecco quelle di alcuni dei programmi più diffusi.
Cambiare browser predefinito con le impostazioni specifiche
Attenzione: praticamente ogni browser al primo avvio si propone come predefinito, per cui generalmente il modo più rapido per impostarlo è… lanciarlo la prima volta! Ma se per qualsiasi motivo ci siamo persi l’opzione, o l’abbiamo rifiutata, ecco come fare a sistemarlo per i browser più diffusi.
Google Chrome
Il browser più popolare del mondo si integra con Windows 10, per cui è sufficiente usare la sua opzione predefinita. Facciamo clic sul menu di Chrome (i tre pallini in alto a destra) e scegliamo la voce Impostazioni. Scorrendo la finestra principale delle impostazioni troveremo la voce Browser Predefinito. Clicchiamo su Imposta come predefinito e Chrome modificherà le impostazioni di Windows.
Nota: questo sistema funziona anche su molti browser basati su Chromium. Se non abbiamo il menu, come accade per esempio in Vivaldi, proviamo a premere il tasto ALT sulla tastiera e scegliere Strumenti e poi Impostazioni dal menu che si apre.
Mozilla Firefox
Il browser di Mozilla è molto attento agli aspetti legati a privacy e sicurezza, pertanto non ha una funzione che modifichi automaticamente le impostazioni del sistema operativo. Però possiamo usare quella presente come “scorciatoia”.
Facciamo clic sul menu in altro a destra, poi scegliamo Opzioni. Qui possiamo decidere se controllare ad ogni avvio che Firefox sia il browser predefinito, oppure usare il tasto imposta come browser predefinito. Premendo questo tasto saremo portati alle impostazioni di Windows.
In realtà è una buona idea, anche perché funziona allo stesso modo per ogni sistema operativo. Quindi, se per esempio vogliamo cambiare il browser predefinito su Safari, la procedure per Firefox è identica a quella di Windows.
Impostare Opera come Browser predefinito
Il browser norvegese, come sempre, segue la propria filosofia. Per impostarlo come browser predefinito possiamo usare le Opzioni Rapide presenti in homepage.
Una volta aperta la barra laterale con le impostazioni, scorriamola fino in fondo. Qui troveremo l’opzione Imposta Opera come browser predefinito.
Fonte foto copertina: vecteezy.com/vector-art/192087-website-under-construction-illustration