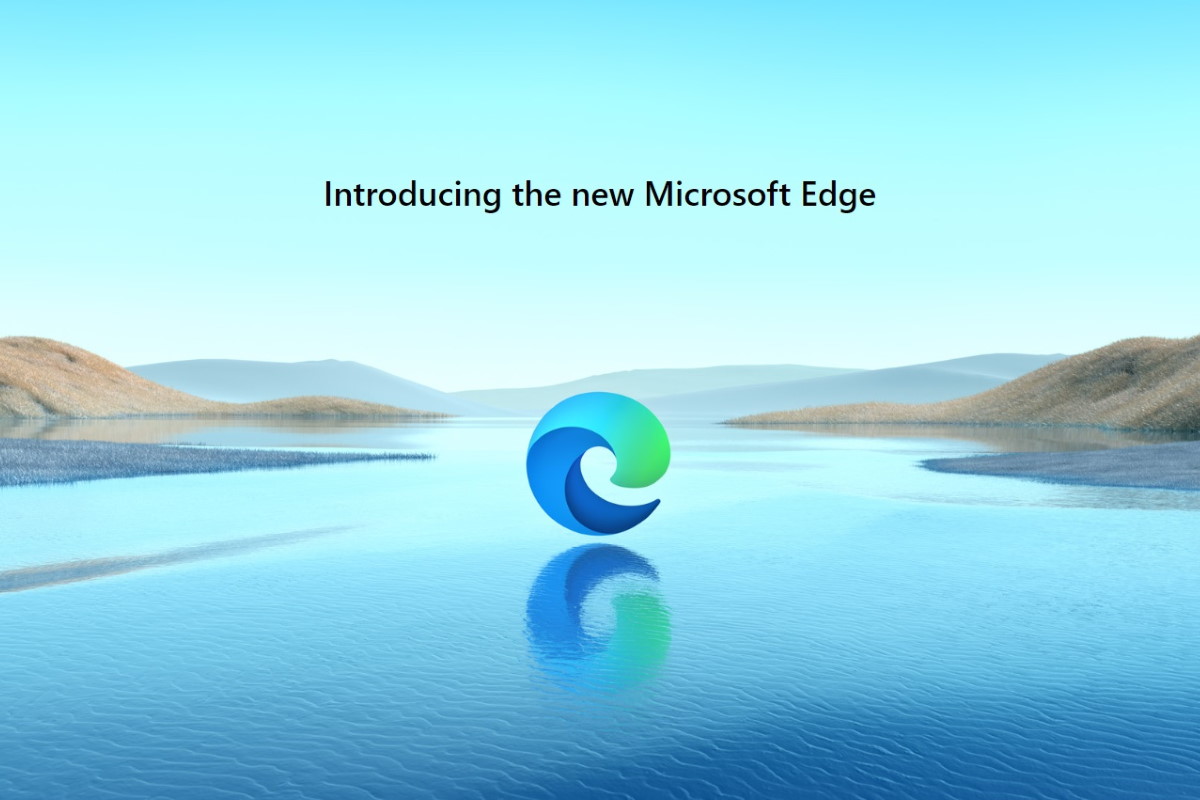Il nuovo browser di Microsoft ha alcune funzioni interessanti, che stanno coinvolgendo sempre più utenti. Ecco come importare i preferiti in Microsoft Edge.
Lentamente Microsoft Edge, forte di aggiornamenti interessanti, sta rosicchiando la sua fetta di pubblico nel mercato dei browser arrivando ad essere il secondo browser più popolare di tutto internet, dopo Google Chrome. Se decidiamo di utilizzare Microsoft Edge sul nostro computer dopo aver usato per una vita intera un qualsiasi altro dei browser esistenti nel mercato, sarà di massima importanza importare i preferiti in Edge.
Importare segnalibri all’interno di Microsoft Edge
Per poter importare i segnalibri all’interno di Microsoft Edge è necessario seguire una procedura piuttosto semplice.
Apriamo Microsoft Edge e poi clicchiamo sull’icona dei tre puntini in alto a destra, da qui clicchiamo su Preferiti o usiamo la scorciatoia da tastiera CTRL + MAIUSC + O. Dalla finestra che si sarà appena aperta clicchiamo, ancora una volta, sull’icona con i tre puntini e clicchiamo poi sulla prima voce, ovvero Gestisci preferiti.
A questo punto si sarà aperta una intera scheda dedicata alla gestione dei segnalibri e dei preferiti. Questa scheda è richiamabile anche inserendo, all’interno dell’apposita barra dell’URL, l’indirizzo edge://favorites/.

Clicchiamo sui soliti tre puntini e facciamo clic sulla voce importa preferiti. A questo punto si aprirà una finestra con diverse opzioni: in primis scegliamo il browser da cui vogliamo importare dati e poi selezioniamone la tipologia tra segnalibri, password salvate, cronologia esplorazione e indirizzi.

Clicchiamo su importa e lasciamo il dispositivo lavorare per noi; nel giro di una decina di secondi il processo sarà completato e ciò che avremo scelto verrà importato all’interno di Microsoft Edge.
Nota bene: se il browser che usiamo non è presente all’interno della lista di Microsoft Edge non disperiamo, possiamo scegliere di effettuare l’esportazione a partire da un semplice file .HTML selezionando l’apposita opzione dalla lista.
Come esportare i segnalibri da Microsoft Edge
Per poter esportare i segnalibri di Microsoft Edge bisogna seguire un procedimento molto simile a quello che abbiamo appena visto.
Apriamo il browser e clicchiamo sul menu con i tre puntini, qui clicchiamo su Preferiti e poi clicchiamo sul menu coi tre puntini della finestra che si sarà appena aperta. Questo farà aprire la scheda Gestione preferiti dove dovremo cliccare (ancora una volta) sui tre puntini per far aprire un menu contestuale.
Scegliamo la voce Esporta preferiti per far aprire una finestra di salva con nome; diamo un nome al nostre file .HTML e scegliamo un percorso dove effettuare l’esportazione per completare il procedimento.
Abilitare la sincronizzazione dei dati di Microsoft Edge attraverso tutti i propri dispositivi
Proprio come in Google Chrome esiste un modo molto rapido per sincronizzare i dati di un browser tra diversi dispositivi che lo utilizzano.
Per poter effettuare questa sincronizzazione Apriamo Microsoft Edge e apriamo poi le impostazioni dal solito pulsante coi tre puntini.
Selezioniamo la voce Profili ed effettuiamo il login con i dati del nostro account Microsoft.

Completato il login comparirà una finestra pop up, da questa potremo lavorare sulla sincronizzazione dei vari dispositivi cliccando sulle varie voci il pulsante abilita sincronizzazione.