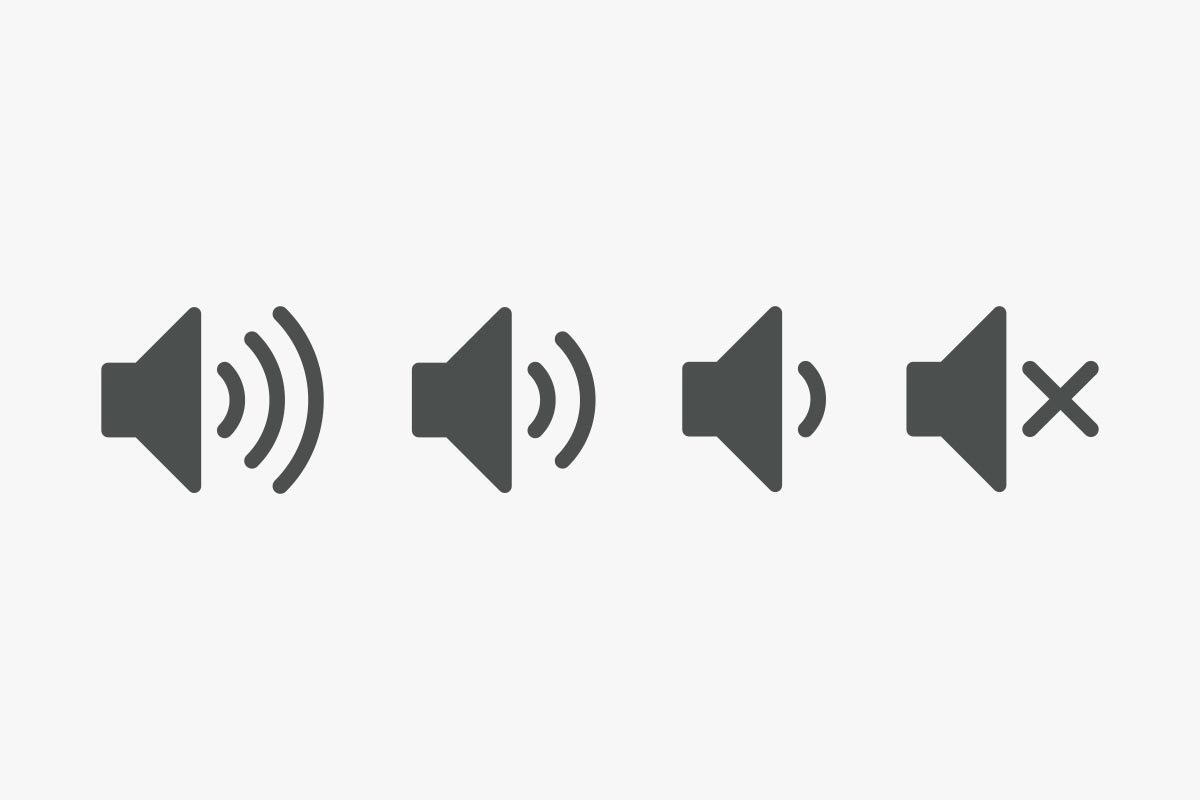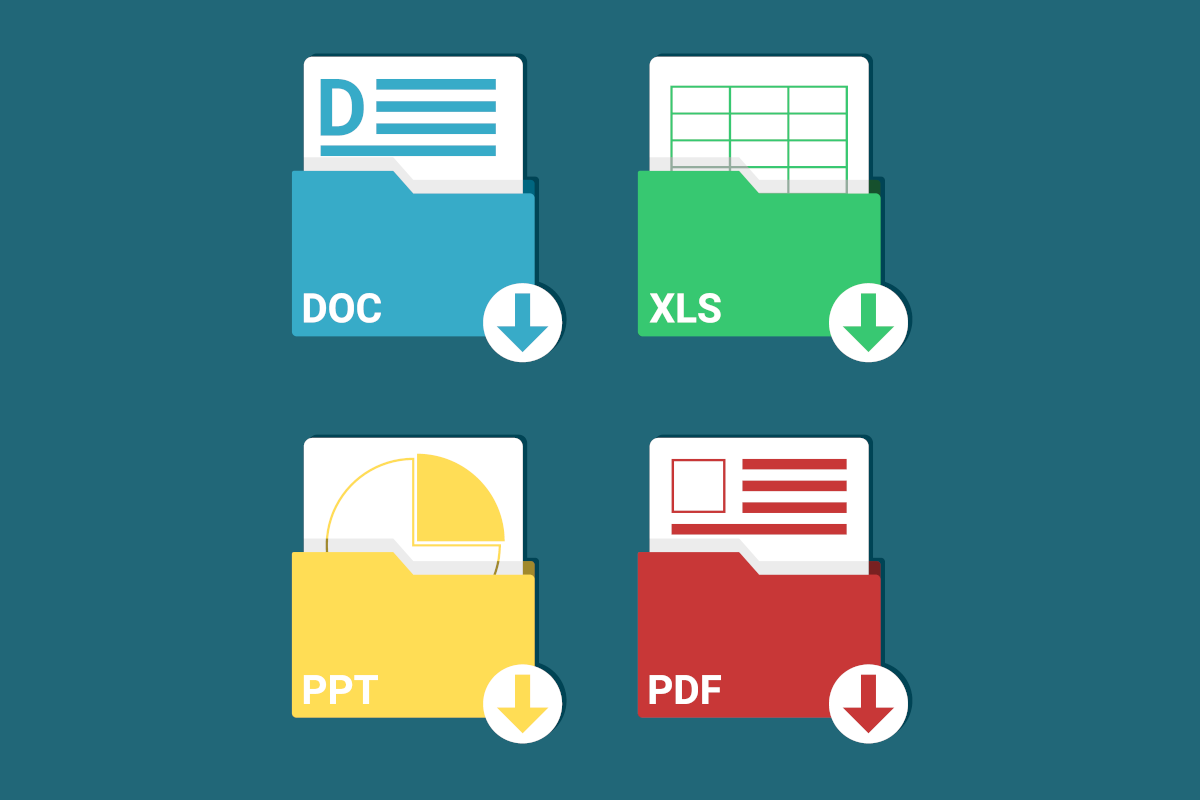A volte i problemi audio di Windows 10 possono derivare da una semplice impostazione del sistema. Vediamo come risolverli rapidamente.
Alcuni dei problemi audio di Windows 10 derivano da una semplice incompatibilità fra la scheda audio, o i suoi driver, e alcune delle opzioni avanzate del sistema operativo. In realtà per risolvere il problema, spesso è sufficiente disattivare i miglioramenti audio di cui Windows 10 dispone. Vediamo come fare.
Risolviamo i problemi audio di Windows 10 grazie alle opzioni
Come prima cosa, dobbiamo aprire i Dispositivi di riproduzione. Possiamo farlo sia usando la parola chiave di ricerca Audio con Cortana, sia facendo clic con il tasto destro sull’icona dell’altoparlante accanto all’orologio e scegliendo la voce corrispondente.

Nella schermata che si apre, dobbiamo vedere le impostazioni del dispositivo che Windows 10 usa normalmente per riprodurre il suono. Dovrebbe essere l’unico visibile fra i dispositivi di riproduzione. Se ce ne sono diversi, quello predefinito è riconoscibile anche grazie alla spunta verde. Facciamo clic con il tasto destro e scegliamo Proprietà.

Nella finestra che si apre, spostiamoci nella scheda Miglioramenti.

Se è presente la voce disabilita tutti gli effetti sonori, spuntiamola. In questo modo escluderemo il sistema di elaborazione dell’audio di Windows 10 lasciando che sia il sistema di controllo della scheda audio ad occuparsi di tutto.

Se la voce non è presente, purtroppo la nostra scheda audio non supporta questa esclusione. Possiamo comunque fare un tentativo assicurandoci che ogni singolo effetto sia disattivato, cioè che non abbia spunte.

La voce Modalità immediata che compare accanto serve solo per stabilire come verranno applicate le modifiche. Se modalità immediata è attivo, non sarà necessario fare clic su OK o Applica per rendere effettive le modifiche. Se modalità immediata non è attivo, le modifiche si attiveranno quando facciamo clic su Ok o Applica. Non facciamoci trarre in inganno, visto che questa opzione non ha niente a che vedere con gli effetti.
Disabilitare tutti gli effetti risolve molto spesso i problemi audio di Windows 10, e vista la semplicità con cui possiamo attuare questa soluzione, vale sicuramente la pena di tentarla prima di cercare il guasto altrove.
Questa soluzione si applica anche a Windows 7, Windows 8 e Windows 8.1.