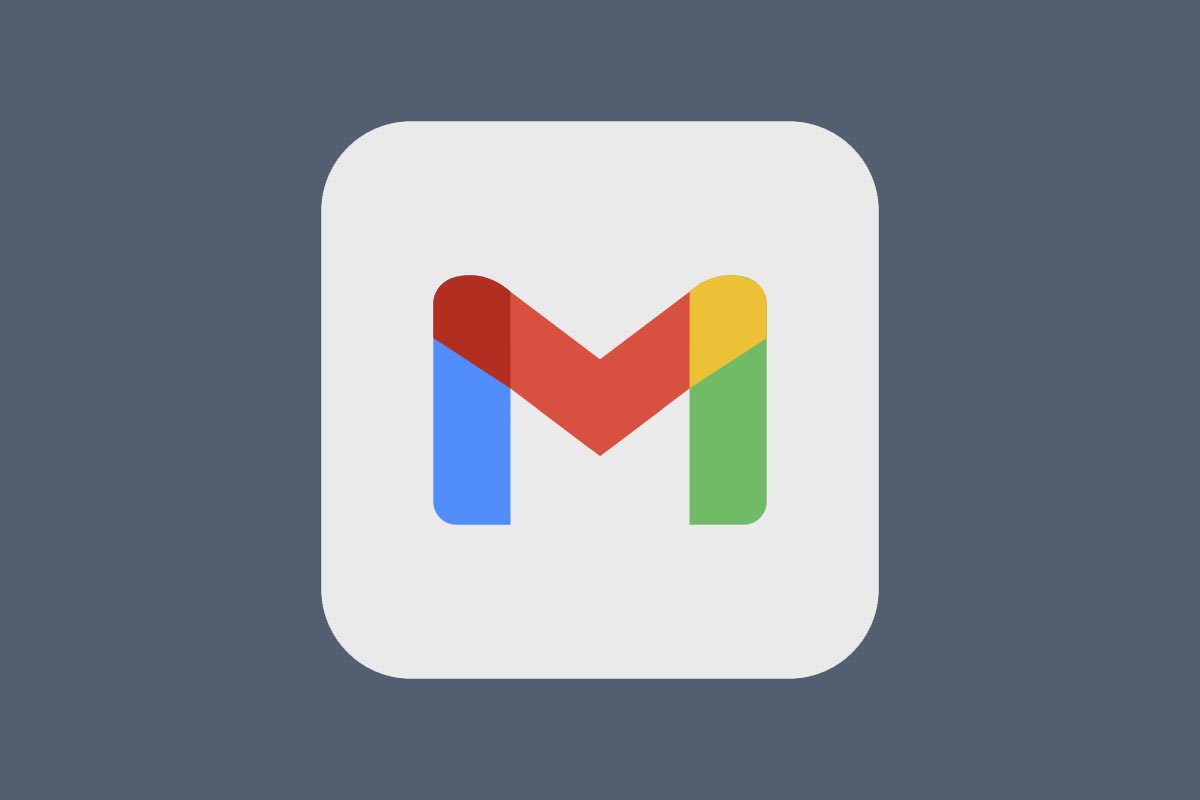Con l’introduzione dei componenti aggiuntivi Gmail è diventata uno strumento ancora più potente. Ecco tre “imperdibili” fra quelli che possiamo già usare.
Con la novità dei componenti aggiuntivi Gmail ha praticamente soddisfatto il sogno degli utilizzatori più incalliti. Avere una barra laterale in cui tenere aperta un’altra applicazione, come un calendario o una serie di appunti, è una vera manna dal cielo per chi si definisce power user, ma non solo.
Nella nuova gmail infatti, grazie allo spazio laterale configurabile, possiamo aggiungere diversi servizi comodi, utili o divertenti. Inoltre il numero di quelle disponibili cresce in modo costante e anche se si tratta di una funzione “particolare”, alcuni componenti aggiuntivi di Gmail contano già centinaia di migliaia di utenti. Ecco quelli più interessanti, fra il paio di pagine che si possono trovare sul G Suite Marketplace.
Componenti aggiuntivi di Gmail per la produttività
La gestione dei progetti, o project management, è uno dei temi caldi per chi si occupa di gestione, in particolare nel digitale. I plugin Gmail già disponibili offrono accesso a Trello, Asana e Wrike, tre dei tool di projcet management più utilizzati al mondo. A giudicare dal numero di utenti che hanno installato le estensioni Gmail, Trello sembra comunque essere stabilmente il più popolare, ed è anche l’unico componente aggiuntivo al momento che supera il milione di utenti.

Probabilmente tanta fortuna è dovuta anche alla struttura stessa di Trello, che si adatta perfettamente agli spazi ridotti come la nuova barra laterale di Gmail.
Il componente aggiuntivo di Dropbbox per Gmail porta più spazio nella nostra casella
Se usiamo Gmail, con ogni probabilità utilizziamo anche Google Drive, lo spazio di archiviazione che Google ci mette a disposizione. I 15 Gigabyte che ci vengono offerti gratuitamente tuttavia finiscono incredibilmente in fretta. Il componente aggiuntivo di Dropbox per Gmail ci offre la possibilità di salvare rapidamente e senza fatica gli allegati di un messaggio di posta elettronica. In pratica nella barra laterale Dropbox elencherà tutti gli allegati che ha trovato nella conversazione corrente, e ci permetterà di salvarli nel nostro spazio con un clic.

Naturalmente perché tutto funzioni dovremo aver autorizzato l’estensione. Una nota per chi la vuole provare: se dopo averla installata non vediamo nulla, non preoccupiamoci. Il sistema di gestione di Dropbox infatti è “intelligente” e le opzioni compaiono nel pannello laterale solo quando nel messaggio che stiamo leggendo ci sono allegati da gestire.
Gfycat, un po’ di divertimento con le gif animate
Ormai rispondere usando le Gif animate è una moda, che affonda le radici nelle origini del Web. Lo possiamo fare ovunque, su Whatsapp e su Messenger, ma perché non in Gmail? Da oggi Gfycat ci permette di farlo grazie alla sua estensione. Dobbiamo solo installarla, aprire una mail e rispondere a un messaggio. Sul pannello laterale vedremo l’icona di Gfycat. Facendo clic il pannello laterale ci offrirà alcune delle gif di tendenza, ma possiamo anche usare il motore di ricerca interno per scegliere quella che ci interessa.

Componenti aggiuntivi gmail: come si installano
Il procedimento è piuttosto semplice, una volta che ci siamo orientati con la nuova interfaccia di Gmail. Come prima cosa, colleghiamoci alla nostra casella di posta gmail e accediamo con l’account che vogliamo utilizzare.
Apriamo la Posta in Arrivo o una qualsiasi cartella, e facciamo clic sul piccolo tasto “+” che si trova a sinistra.

In questa schermata abbiamo conservato l’inbox di Gmail quasi intera, per dare un’idea più precisa della posizione e delle dimensioni.
La finestra che si apre ci offre la possibilità di vedere tutti i componenti aggiuntivi per Gmail disponibili. Selezioniamo quello che ci interessa facendo clic

Nella schermata successiva troveremo i dettagli e alcuni screenshot che ci mostrano come si presenta il plugin di Gmail che stiamo scegliendo. Se ci convince, premiamo Installa.

Come ultimo passaggio, controlliamo le autorizzazioni che vengono richieste e soprattutto che stiamo usando l’account giusto. Se è tutto ok, possiamo procedere confermando.

Attenzione: abbiamo già accennato al fatto che alcuni componenti aggiuntivi si attivano solo in circostanze specifiche. Quindi non spaventiamoci se al termine della procedura non vediamo l’icona nella sidebar di sinistra: comparirà al momento opportuno.
Fonte foto copertina: commons.wikimedia.org/wiki/File:New_Logo_Gmail.svg (elaborazione)