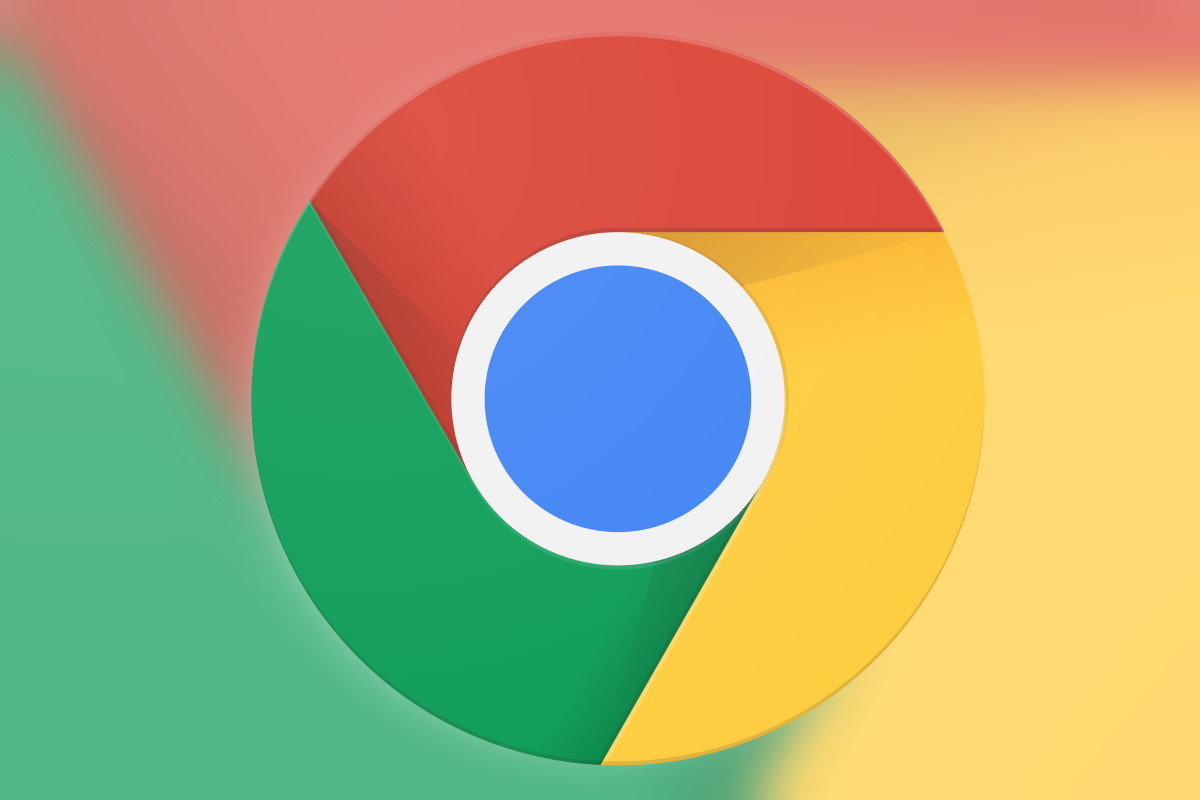La memoria occupata da Chrome può diventare rapidamente un problema per il nostro computer. Ecco come tenerla sotto controllo con il Task Manager.
Google Chrome è un browser famoso per fare ampio uso delle risorse del nostro computer, soprattutto per quanto riguarda la RAM del nostro computer. Per liberare la memoria occupata da Chrome si possono tentare diverse strade, come la chiusura delle schede inutilizzate, le ottimizzazioni hardware o la selezione delle estensioni che funzionano in background.
Durante il corso di questo articolo andremo a scoprire come capire quali estensioni usano più risorse e come disattivarle per velocizzare la navigazione.
Dove trovare le estensioni di Google Chrome
Esattamente come i sistemi operativi, Google Chrome ha dalla sua un gestore attività, un task manager integrato all’interno del programma.
Da questo gestore attività noi utenti possiamo scoprire quante risorse vengono dedicate a una scheda/estensione/applicazione.
Per poter quindi scoprire quale estensione sta sfruttando la maggioranza della RAM del nostro computer non ci resta che imparare ad utilizzare questo strumento.
Per richiamarlo clicchiamo il pulsante hamburger (i soliti tre puntini messi uno di sopra l’altro) nell’angolo alto a destra dello schermo e selezioniamo la voce task manager o in alternativa premiamo la combinazione di tasti MAIUSC + ESC.
Il task manager si presenterà come un gestore attività piuttosto classico. Sulla sinistra potremo vedere i nomi dei processi/schede/estensioni e sulla destra le varie risorse da essi utilizzati. Cliccando sulla voce footprint di memoria in alto sarà anche possibile ordinare i vari elementi in base alla quantità di ram usata.
Dal task manager di Google Chrome è impossibile disabilitare definitivamente o cancellare le estensioni ghiotte di RAM. Come utenti ci è possibile soltanto disabilitare in modo temporaneo l’estensione selezionandola con un clic del mouse e premendo poi il pulsante Termina Processo in basso a destra nello schermo.
Così facendo l’estensione (o la scheda/applicativo e più in generale il processo) verrà terminato. Se abbiamo terminato così un’estensione essa scomparirà dalla barra degli strumenti di Google Chrome. Tuttavia verrà lanciata automaticamente all’apertura successiva del Browser.
Per farla ripartire sarà necessario riavviare l’intero browser.
In alternativa possiamo aprire il Menu, selezionare la voce Altri strumenti e da li aprire la voce Estensioni.
Da lì sarà semplicemente necessario selezionare l’estensione che desideriamo e premere l’interruttore presente in basso a destra.
Come disabilitare o cancellare le estensioni all’interno di Google Chrome
Utilizzando spesso i browser ci potrà capitare di non aver più bisogno di determinate estensioni, vuoi per un cambio di programma o vuoi per una scarsa quantità di aggiornamenti.
Le estensioni se installate ma inutilizzate finiscono per consumare RAM senza alcuno scopo preciso.
Per disattivare o direttamente cancellare un’estensione che riteniamo inutile ai nostrii scopi non ci resta che seguire questa procedura:
- Apriamo Google Chrome
- Apriamo il menù in alto a destra
- Selezioniamo la voce Altri Strumenti
- Clicchiamo su Estensioni
La finestra che si aprirà contiene tutte le estensioni presenti in Google Chrome.
Con il tasto rimuovi sarà possibile cancellare l’estensione; confermiamo la rimozione cliccando rimuovi anche nella finestra che si aprirà successivamente.
Con l’interruttore presente a destra sarà possibile disabilitare l’estensione, cioè sospenderne il funzionamento senza disattivarla.
Fonte foto copertina: chrome.google.com