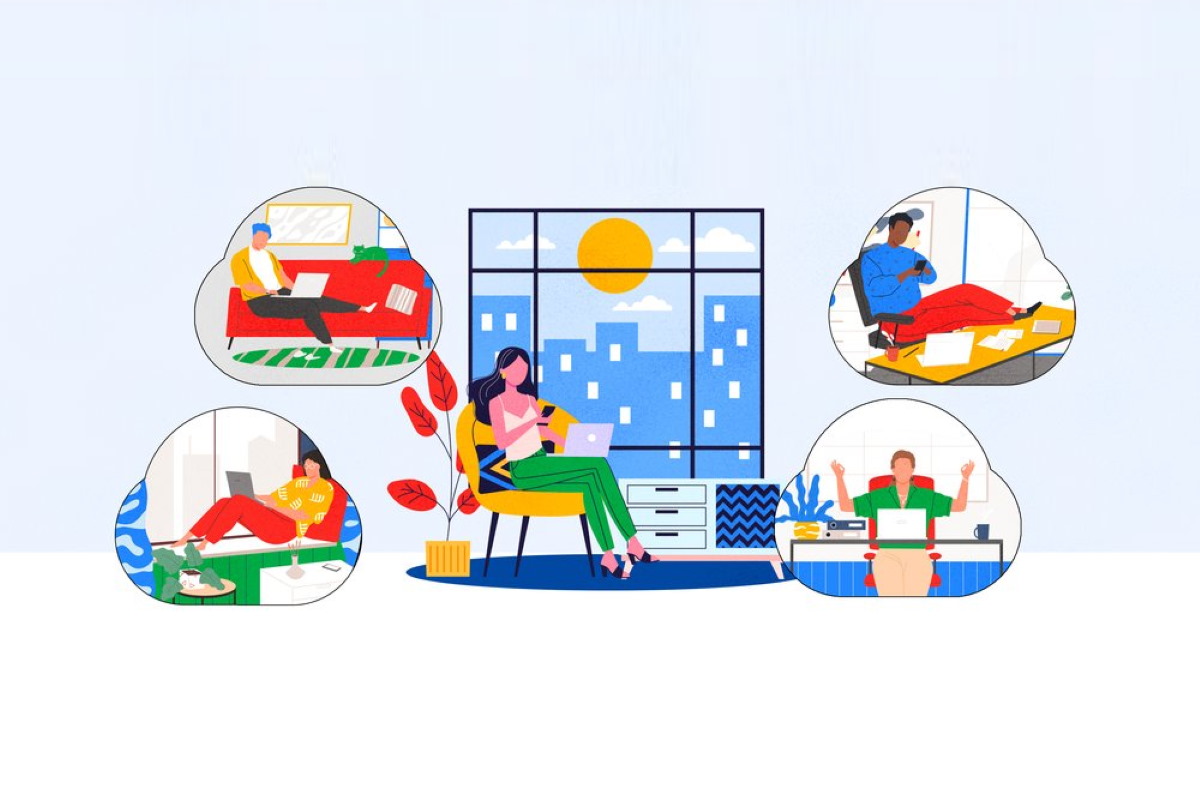Avere un desktop ordinato ci aiuta a lavorare meglio, ma ci mette anche in pace con noi stessi. Ecco alcuni consigli per sistemarlo
Lavorare o passare il tempo con il computer significa che, inevitabilmente, sul nostro desktop si accumulerà una quantità sempre maggiore di icone, che prima o poi sfuggiranno al nostro controllo. Tornare ad avere un desktop ordinato richiede un po’ di sforzo, ma con qualche buon consiglio ce la possiamo cavare rapidamente.
Un desktop ordinato ci aiuta a lavorare meglio
Per lavorare più velocemente quello che possiamo fare è sfruttare le varie possibilità che Windows e le sue applicazioni ci mettono a disposizione. Usando in modo intelligente le diverse “zone” del sistema operativo, possiamo avere tutto sotto mano senza bisogno di ingolfare la nostra scrivania digitale.
Ecco come avere un desktop ordinato in poco tempo e facilmente, usando le funzioni di Windows.
Usiamo il Menu Start
Per chi non lo sapesse, il Menu Start è quello che si raggiunge usando il logo di Windows in basso a sinistra. La sua funzione è quella di indice dove troviamo tutti i programmi installati nel nostro computer. Con un po’ di esperienza possiamo usarlo anche per accedere ai file. Il menu Start è sempre visibile, a meno che non abbiamo qualche impostazione davvero inusuale, e si può sempre richiamare usando il tasto Windows sulla nostra tastiera. Per questo motivo, se usato bene, è ancora più comodo del desktop. Infatti possiamo raggiungerlo anche senza dove ridurre a icona il nostro lavoro.

La parte destra del menu che si apre premendo il tasto start è dedicata alle applicazioni a cui preferiamo accedere con rapidità; per poter aggiungere applicazioni a questa sezione possiamo seguire questa procedura.
Troviamo tramite il desktop o l’esplora risorse l’icona del programma che desideriamo aggiungere al menù Start.
Clicchiamo su questa icona con il tasto destro del mouse.
Selezioniamo dal menu contestuale Aggiungi al menu Start.

Cancelliamo l’icona dal desktop.
Possiamo usare questa procedura per applicazioni, cartelle e collegamenti, ma non per i file veri e propri.
Naturalmente se aggiungiamo troppe icone al Menu Start rischiamo di spostare il problema del disordine altrove. Quello che possiamo fare, oltre ad approfittare dello spostamento per eliminare quello che non ci serva, è creare alcune cartelle trascinando i file l’uno sopra l’altro. Queste cartelle possono essere rinominate e ordinate a nostro piacimento.
Usiamo la barra delle applicazioni.
La barra delle applicazioni è un elemento di Windows situato nella parte inferiore dello schermo che ci permette di lanciare i programmi e di tenere sotto controllo cosa abbiamo aperto e cosa no.
La barra delle applicazioni può contenere le icone dei programmi che preferiamo per aprirli con un singolo clic, senza dover obbligatoriamente cercare l’eseguibile in giro per il desktop. Ecco come aggiungerli:
Facciamo clic con il tasto destro del mouse sul programma per cui vogliamo creare una scorciatoia
Clicchiamo sull’opzione Aggiungi alla barra delle applicazioni
Eliminiamo il collegamento dal desktop.
Oppure, ancora più semplicemente, lanciamo il programma che vogliamo aggiungere e quando l’icona compare nella barra delle applicazioni facciamo click con il tasto destro e scegliamo aggiungi alla barra delle applicazioni.

In alternativa è possibile semplicemente trascinare attraverso il drag & drop l’icona sulla barra per poter ottenere lo stesso effetto.
Se le icone sulla barra delle applicazioni sono diventate troppe per la risoluzione del nostro schermo possiamo cambiarne la grandezza seguendo questa procedura.
Facciamo clic destro del mouse sulla barra delle applicazioni
Clicchiamo su impostazioni barra delle applicazioni
Clicchiamo sul pulsante Usa pulsanti piccoli della barra delle applicazioni
Usiamo Cortana
Se non vogliamo stare a cliccare icone sul computer possiamo sempre sfruttare l’assistente vocale digitale di Microsoft, Cortana.
Basterà semplicemente abilitarla dall’apposita impostazione, addestrare l’assistente facendogli conoscere la nostra voce e poi usare comandi come “Ehi cortana, trova *nome documento*” o “Ehi Cortana, Lancia *nome programma*”