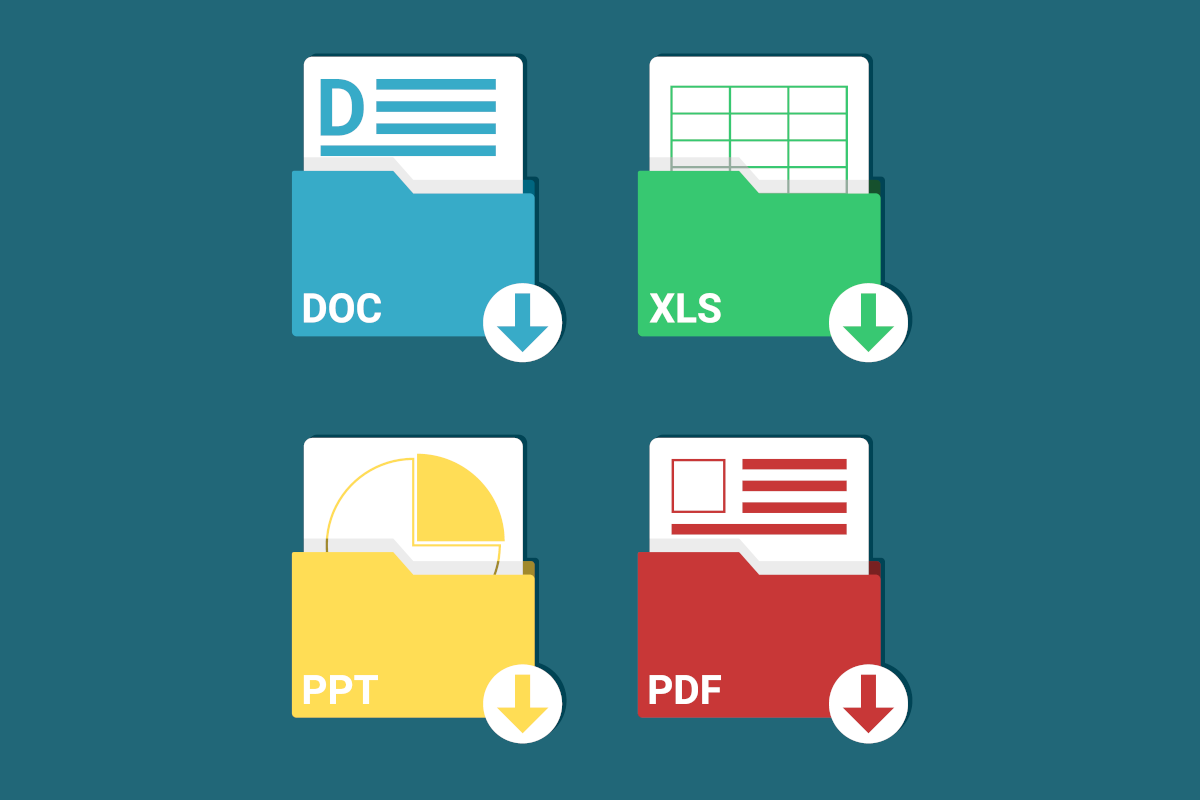Estrarre immagini da Word per salvarle separatamente sembra complesso, ma basta conoscere un paio di trucchi per farlo facilmente e rapidamente.
Estrarre immagini da Word è forse uno dei più grandi interrogativi della storia di Office. Per qualche curioso motivo infatti gli sviluppatori non hanno mai previsto una funzione per farlo direttamente. Ma basta ingegnarsi un po’ per riuscirci in poco tempo, usando le funzioni che il sistema operativo o il programma ci mettono a disposizione. Ecco come fare.
Estrarre immagini da Word, primo metodo: con il copia/incolla
Lo scambio di dati fra i file del pacchetto Office avviene in modo abbastanza laborioso, ma per fortuna con le “nuove” versioni le cose si sono fatte più semplici. In questo caso, per salvare l’immagine da Word basta fare clic con il tasto destro. Scegliamo la voce Copia.
Apriamo un qualsiasi programma di gestione file (va benissimo anche Paint, integrato in Windows) e facciamo clic su incolla, oppure premiamo CTRL + V sulla tastiera.
L’immagine apparirà già selezionata. Usiamo la funzione ritaglia per eliminare lo spazio in eccesso.
A questo punto dobbiamo solo salvare l’immagine. Apriamo il menu File, scegliamo Salva con Nome e selezioniamo uno dei formati compatibili.
Estrarre immagini da Word, secondo metodo: cambiamo tipo di file
Anche se non si tratta di una funzionalità particolarmente utilizzata, Word permette di salvare i documenti in moltissimi formati diversi, fra cui anche come pagine Web. Al di là dell’uso più o meno tecnico che si può fare di questo formato, permette di salvare le immagini. Quindi se abbiamo molte immagini in Word, ci basterà salvare il file come pagina Web, e poi recuperare le immagini dai documenti. Ecco come.
Prima di tutto, apriamo il menu File, scegliamo Salva con nome e facciamo clic su Sfoglia per decidere dove salvare il nostro documento.
Prima di salvare, usiamo il menu Salva come e scegliamo il formato Pagina Web (attenzione: non Pagina Web in file unico, che si comporta diversamente)
Apriamo la cartella in cui abbiamo salvato il file e facciamo doppio clic. Dovrebbe aprirsi nel nostro browser predefinito.
A questo punto basta fare clic con il tasto destro sull’immagine. A seconda del browser troveremo diverse voci, ma sono tutte molto chiare. Nel caso di Chrome quella che dobbiamo usare è Salva Immagine con nome.
Il bello di questo sistema, che è un po’ più laborioso, è che funziona con qualsiasi programma di qualsiasi pacchetto Office che permetta di salvare i documenti in formato Pagina Web. Anche, per esempio, le soluzioni in cloud come Google Documents o le stesse Office Web Apps.
Convertire Word in Jpeg, si può fare rapidamente
Un’esigenza diversa ma piuttosto simile a livello di funzionamento è quella di coonvertire un documento Word in una o più immagini. Esistono alcuni software in grado di farlo, ma se si tratta di poche pagine possiamo farlo senza spostarci da Word. Ecco come.
Apriamo il documento che vogliamo convertire e selezioniamo la parte che vogliamo trasformare in immagine. Se ci serve tutto il documento possiamo usare la scorciatoia CTRL + A. Poi facciamo clic con il tasto destro e scegliamo Copia, oppure copiamo in qualsiasi altro modo.
Apriamo un nuovo documento vuoto di Word, apriamo le opzioni aggiuntive sotto Incolla facendo clic sulla freccia in passo e scegliamo Incolla speciale…
Nella finestra che si apre, selezioniamo al centro della finestra Immagine (Enhanced Metafile) e confermiamo.
Il contenuto degli appunti verrà salvato come immagine e, a questo punto, potremo usare uno dei metodi sopra descritti per esportarlo.
In alternativa, una volta incollato in Word, possiamo anche aprire un qualsiasi programma di grafica e incollare direttamente l’immagine all’interno. Prima però dobbiamo sempre passare da Incolla speciale di Word, che “trasforma” il contenuto degli appunti in un’immagine gestibile dagli altri programmi.