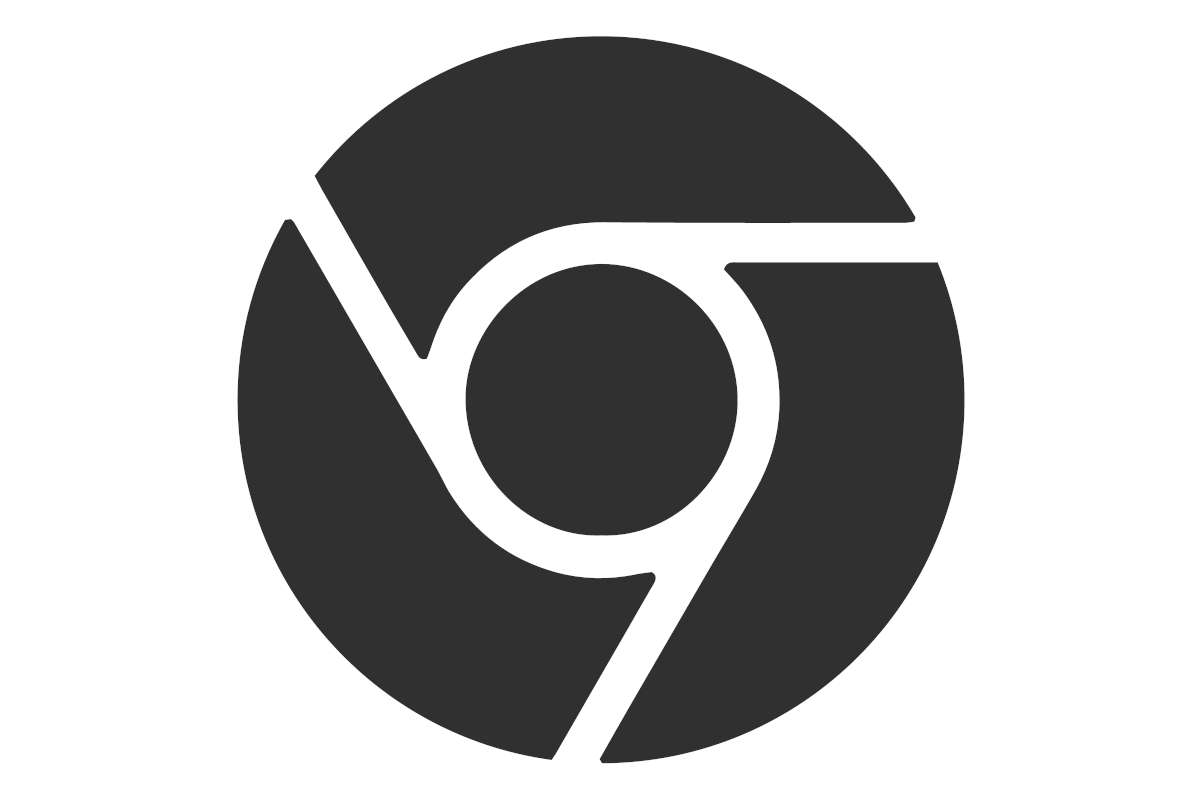Adobe Flash player è integrato in Chrome ma, già da diversi mesi, è bloccato di default. Lo stop dalla fine del 2020.
Già da qualche tempo chi visita i siti che richiedono Flash Player hanno problemi di visualizzazione, e la situazione è sempre più evidente con i nuovi aggiornamenti. Dal momento che ci sono ancora numerosi siti che ne fanno uso, in particolare quelli meno aggiornati o con risorse limitate, ecco come riattivarlo.
Aggiornamento: ricordiamoci che alla fine del 2020 Flash è stato interamente dismesso da parte di Chrome: da quel punto non è più possibile riattivarlo.
Flash Player dismesso
Alla fine del 2020 Flash player è stato dismesso e da inizio 2021 Adobe blocca i contenuti in Flash.
“Dal 2021, Adobe non supporta più il plug-in Flash Player. I contenuti Flash, inclusi audio e video, non saranno più riprodotti in nessuna versione di Chrome“, si legge nella comunicazione di Google.
Alla luce di questi motivi il consiglio è quello di disinstallare Flash Player dai dispositivi.
Browser con Flash Player: come risolvere il problema (fino allo stop definitivo)
Sfortunatamente, come ogni tecnologia considerata obsoleta, non possiamo fare molto più che rassegnarci al fatto che scomparirà. Se però abbiamo ancora qualche servizio indispensabile che lo usa e lo userà, l’unica scelta possibile è quella di utilizzare un browser non aggiornato.
Nel momento in cui viene aggiornato questo articolo, Internet Explorer sembra essere ancora in grado di visualizzare anche i contenuti in flash più obsoleti, che gli altri browser rifiutano.
Riattivare Flash Player su Google Chrome su un sito specifico
In realtà, il Flash Player integrato in Chrome è ancora presente solo che, come impostazione predefinita, è bloccato per tutti i siti. Per meglio dire, Google ha deciso di trasformarla in una funzionalità opt-in: dobbiamo cioè essere noi a decidere di attivarla. Se vogliamo attivarlo definitivamente per un sito di cui ci fidiamo, lo possiamo fare in tre semplici passaggi.

Come prima cosa (1), facciamo clic sull’icona a sinistra dell’indirizzo. Ricordiamo che un lucchetto verde significa che la connessione è completamente su protocollo HTTPS e quindi più sicura, mentre una specie di “I” significa che alcuni elementi usano il vecchio protocollo. Non è necessariamente un problema, in particolare per i siti che usano tecnologie meno recenti, ma muoviamoci sempre con attenzione.
Nell’elenco che si apre, troviamo la voce Flash e facciamo clic (2) su Chiedi (predefinita). si aprirà un piccolo menu in cui dobbiamo scegliere Consenti sempre su questo sito (3).
In questo modo avremo attivato in modo permanente il plugin di flash player su Chrome per il sito che stiamo visitando. Ricordiamoci che la tecnologia di Flash ha dimostrato in passato di essere poco sicura, per cui assicuriamoci di usare questa opzione solo per i siti di cui ci fidiamo.
Plugin Chrome: flash si può attivare per un solo uso
Un’altra opzione che possiamo utilizzare, è quella di attivare il plugin di flash per un solo utilizzo. In questo caso possiamo utilizzare la seconda strada per attivare il plugin rapidamente.

Identifichiamo nella pagina l’icona che rappresenta un pezzo di puzzle (1) e facciamo click. Accanto all’indirizzo una piccola finestra ci informerà di quello che succede. Facciamo clic su Consenti (2) per attivare Flash per il sito corrente.
Una volta visto quello che ci interessa, possiamo fare lo stesso percorso utilizzato per riattivare il plugin su un sito, questa volta spostando l’opzione da “Consenti” a chiedi (predefinito). In questo modo, al prossimo accesso dovremo ripetere la procedura ma avremo un maggiore controllo sul sito.
Se abbiamo dubbi sulla validità di un sito possiamo utilizzare le stesse procedure, ma utilizzando la navigazione in incognito. Quando chiuderemo la finestra le impostazioni torneranno quelle predefinite.
Testare il funzionamento di Flash Player su Chrome
Il modo più rapido per controllare il funzionamento del plugin di Flash su Chrome è quello di utilizzare la pagina ufficiale di Adobe che, anche se un po’ “stagionata”, fa ancora il suo lavoro; l’indirizzo è: http://get.adobe.com/it/flashplayer/about/; esiste anche una versione su connessione sicura: https://get.adobe.com/it/flashplayer/about/, ma dal momento che non tutti gli script sono aggiornati, potrebbe darci qualche problema in più con le prove.
Questa pagina ci permette anche di verificare la versione del plugin di Flash, che al momento in cui viene stesa questa guida è la 27.0.0.183.
Perché il plugin di Flash Adobe sembra ancora bloccato?

Potrebbe capitare che, anche se abbiamo sbloccato correttamente Flash, alcune pagine mostrino ancora alcuni elementi bloccati. Succede per esempio anche con la stessa pagina di Adobe.
Purtroppo l’unica soluzione rapida è quella di utilizzare la voce per questa volta esegui tutti i plugin che si ottiene facendo clic sull’icona nella parte destra della barra degli indirizzi. Per eliminare questa notifica infatti bisognerebbe controllare a fondo la pagina e verificare dove si trova ogni singolo elemento bloccato. Anche in questo caso ricordiamoci di scegliere questa opzione con cautela, dal momento che dare così tanto campo libero a un sito potrebbe essere un problema per la sicurezza.
Flash Player Chrome integrato: controlliamo come si comporta
Da quando ha lasciato Adobe Flash Player, Chrome ha spostato anche la gestione delle impostazioni di Flash. Ora, per controllare le impostazioni, dobbiamo aprire le impostazioni di Chrome, poi scegliere di aprire le Avanzate e infine selezionare Contenuti. Se abbiamo fretta, possiamo digitare direttamente nella barra degli indirizzi chrome://settings/content per saltare i passaggi intermedi. Facciamo clic su Flash.

Nella schermata che si apre potremo controllare come si comporta il flash player per Chrome sia in generale (le prime due voci), sia per specifici siti che abbiamo già visitato e per i quali abbiamo scelto come si deve comportare, divi fra bloccati e consentiti.

Aggiornamento Flash Player: è ancora necessario nel 2020?
Considerando il fatto che, come abbiamo visto, il supporto a Flash da parte dei browser principali terminerà alla fine del 2020, la cosa migliore da fare è utilizzare il player interno al browser, che praticamente tutti hanno.
Questo infatti si aggiornerà insieme al browser, evitandoci l’incombenza di aggiornare manualmente il plugin.
Plugin Flash Player per Chrome: non esistono più!
Leggendo su Internet può capitare di trovare alcuni suggerimenti o istruzioni che consigliano di utilizzare la scorciatoia chrome://plugins. Se ci capita siamo di fronte a istruzioni datate: Il plugin di Flash e in generale questo tipo di integrazioni infatti sono stati eliminati da Chrome all’inizio del 2017. I plugin necessari, come Adobe Player, sono stati inclusi nel programma principale, mentre la possibilità di aggiungere elementi di terze parti è stata limitata alle sole estensioni, principalmente per ragioni di sicurezza.
fonte foto copertina: upload.wikimedia.org