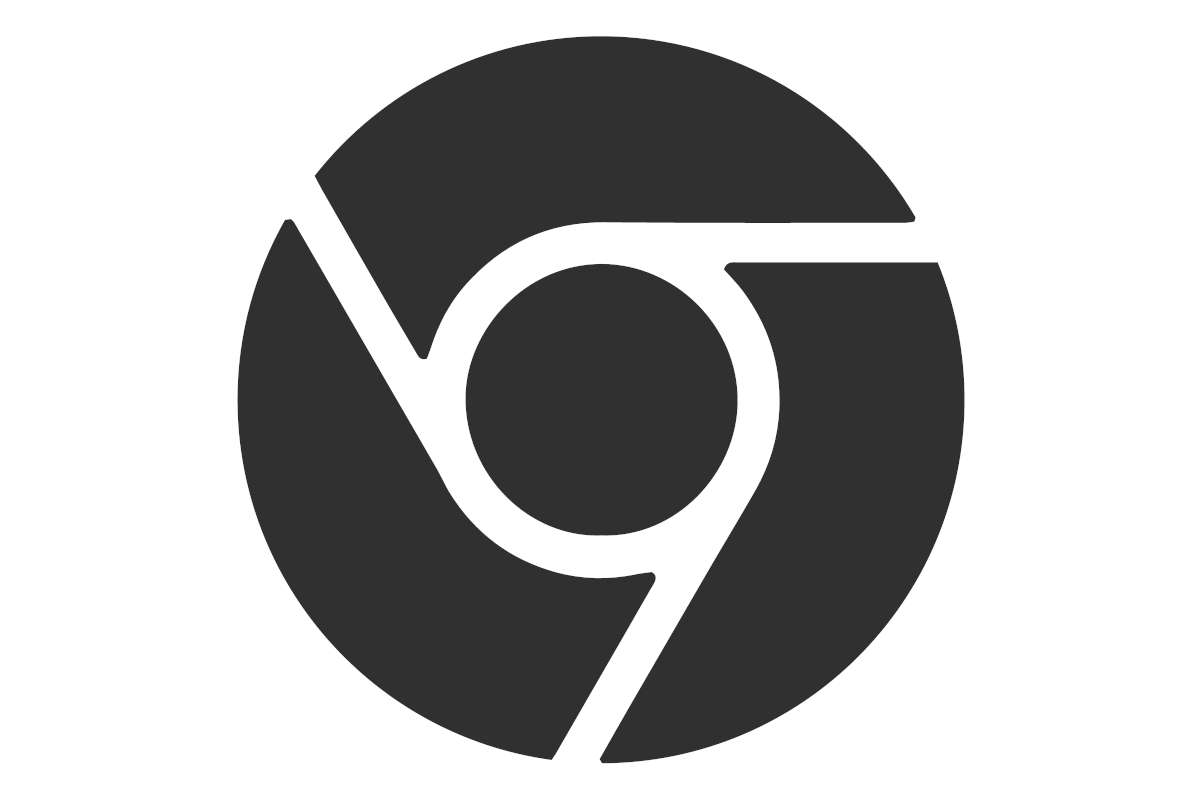Se Google Chrome non carica correttamente le pagine, può essere un problema dei file locali facile da risolvere. Ecco come fare.
Il browser di Google è molto diffuso, ed è effettivamente una buona applicazione, ma se a un certo punto Google Chrome non carica più le pagine correttamente, la soluzione potrebbe essere più rapida e indolore di quanto immaginiamo.
Ecco come fare, con una premessa: il sistema grossolano ma efficace di disinstallare e reinstallare funziona sempre, ma non è sempre la scelta più pratica. In questo caso, per esempio, perché rischiamo di perdere alcuni dati o dover reinstallare le estensioni.
Chrome non carica? Il reset è la prima strada
Quasi sempre, se Chrome (e anche gli altri browser, per la verità) rimane “appeso” prima di mostrarci la pagina iniziale o un qualsiasi sito, la colpa non è realmente del programma, ma dei file locali, cioè dati, configurazioni, impostazioni che Chrome memorizza sul nostro computer per poter funzionare.
Un’analogia originale ma efficace è quella con il tritacarne: se si incastra qualcosa fra le lame, il tritacarne non è rotto, ma deve essere pulito. Chrome funziona allo stesso modo, solo che “macina” bit invece degli ingredienti della nostra cena.
Il modo più efficace per fare questo tipo di pulizia è quello di usare la funzione di Ripristino, che costituisce il miglior compromesso fra l’eliminazione dei dati potenzialmente dannosi e quelli che invece ci interessano.
Aggiornamento maggio 2018: se Chrome si blocca, potrebbe essere colpa di Windows
Aggiornamento 2019: Naturalmente, con i nuovi aggiornamenti di Windows questo problema è stato superato. Quindi, se non si apre Google Chrome su un computer che non è acceso da molto tempo, una delle prime cose da fare è aspettare che finisca tutti gli aggiornamenti.
Nei primi giorni di rilascio dell’April Update di fine Aprile 2018, Microsoft ha comunicato che Chrome e altre applicazioni si potrebbero bloccare in seguito a un problema con l’aggiornamento di Windows 10. Per fortuna esiste una soluzione immediata che in pratica consiste nel provare a “riavviare” manualmente lo schermo. Non è particolarmente elegante ma sembra funzionare. Al momento non è possibile sapere se il problema rimarrà, ma visto che si tratta di una semplice combinazioni di tasti, vale la pena di tentare prima di ricorrere a soluzioni più drastiche.
Prima di procedere, una precauzione
Prima di resettare Chrome, facciamo almeno un paio di verifiche. Se il problema è su una sola pagina, per esempio Gmail, potrebbero esserci soluzioni più specifiche e quindi più pratica. Inoltre teniamo presente che anche se la reimpostazione è abbastanza conservativa, il rischio di perdere qualche dato, soprattutto se Google Chrome non funziona correttamente, ci potrebbe essere.
Come resettare Chrome quando non carica le pagine
Come prima cosa, apriamo le Impostazioni del browser usando il menu con i tre pallini in alto a destra, e scegliamo la voce Impostazioni.

Scorriamo il menu fino a trovare Avanzate e facciamo clic per aprirle.

Scorriamo le impostazioni Avanzate fino all’ultima voce dell’elenco, Ripristina e clicchiamola.

La finestra che si apre ci permette di ripristinare il browser.
Attenzione: come ci avvisa la finestra, il ripristino elimina le impostazioni per la pagina iniziale, l’apertura delle nuove schede, il motore di ricerca predefinito e le schede eventualmente bloccate. I cookie e i dati temporanei di navigazione vengono cancellati, le estensioni disattivate (ma non cancellate). Password salvate, preferiti e cronologia rimarranno al loro posto.

Chrome non si avvia? Non tutto è perduto
Il problema della reimpostazione è che richiede comunque che Chrome sia in funzione, e in alcuni casi il blocco potrebbe essere un po’ più grave. In quel caso, quindi, non solo Chrome non carica le pagine, ma non si avvia del tutto.
Prima di darci per vinti e passare alle “maniere forti” disinstallandolo, possiamo ancora provare a “passare” dalla modalità in incognito. Questa infatti è “pulita” da dati temporanei, profili e dalla maggior parte delle estensioni, cioè molti dei fattori che potrebbero bloccare Chrome.
Se Google Chrome non è avviato, il modo migliore per avviare la modalità in incognito è fare clic con il tasto destro sull’icona di Chrome nella barra delle applicazioni e scegliere appunto la voce nuova finestra di navigazione in incognito.

Se in questo modo Crome si avvia, possiamo ripetere i passaggi del paragrafo precedente: le Impostazioni del browser infatti sono l’unica cosa che la modalità tradizionale e quella in incognito hanno in comune, e questo piccolo “trucco” ci permette di aggirare il fatto che Google Chrome non si avvia, soprattutto quando il problema è legato alle impostazioni “esterne” come estensioni, pagine memorizzate e così via.
Esiste anche un secondo modo per avviare la modalità anonima se non possiamo aprire chrome: basta lanciare l’applicazione corrispondente da linea di comando aggiungendo il parametro -incognito alla fine:
chrome.exe -incognito
Sfortunatamente, però, si può fare solo identificando la cartella in cui è installato Chrome, che cambia in base alla versione e al sistema operativo. Ecco, per esempio, quella di Windows 7.

Google Chrome non carica nemmeno dopo il reset?
Sfortunatamente in questo caso non ci sono molte alternative: possiamo pensare di rimuovere il nostro profilo utente e crearne uno nuovo, ma in questo caso il procedimento è “distruttivo” esattamente quanto una reinstallazione (perdiamo tutti i dati) ed è più laborioso. Ne vale la pena solo in rarissimi casi, per esempio se per qualsiasi motivo non abbiamo la possibilità di installare o disinstallare programmi, come accade a volte sulle postazioni del lavoro.
Se Google Chrome non si apre nemmeno dopo tutti i tentativi, la soluzione più comoda e rapida è quella “vecchia scuola”: disinstalliamo il programma e reinstalliamolo. E, per il futuro ricordiamoci di accedere a Chrome: come spiega la pagina ufficiale di Google, questa funzione permette di sincronizzare tutti i dati importanti, e di averli in pochi minuti su una nuova installazione.
Non funziona Google Chrome, ma è la prima volta che da problemi?
Potrebbe trattarsi di un malfunzionamento temporaneo, anche legato alla gestione della memoria o delle risorse di Windows: magari l’esecuzione di Google Chrome è semplicemente rimasta “addormentata” per qualche ragione. Prima di disperare, se il sistema operativo ce lo consente, avviamo Gestione attività (Windows 10) o il Task Manager (versioni precedenti di Windows). Scorriamo l’elenco delle attività in esecuzione per vedere se ne troviamo qualcuna che si chiama Chrome.exe.

In questo modo, se Chrome non funziona per un problema temporaneo, le sessioni in sospeso verranno chiuse e il programma ripartirà.
Fonte foto copertine: https://stocksnap.io/photo/9YQBFH7PYQ