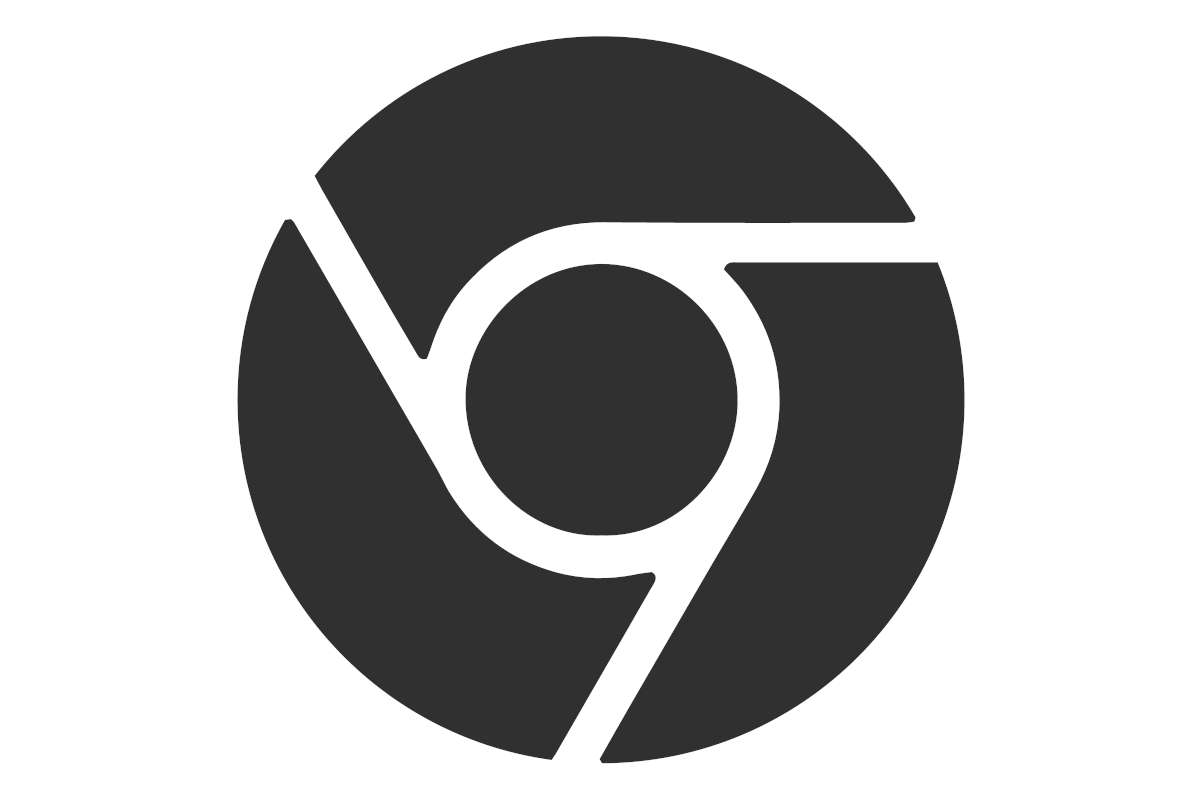Con un semplice intervento “sotto al cofano” possiamo attivare la funzione che ci notifica quando la webcam è attivata. Ecco come fare.
La webcam è stato uno strumento fondamentale nei mesi passati e, per molti versi, il suo utilizzo ci accompagnerà ancora per lungo tempo. Ma si tratta pur sempre di una “finestra” aperta dentro le nostre case, per cui potrebbe piacerci l’idea di avere un maggiore controllo, per esempio attraverso una notifica quando la webcam è attivata.
Solitamente, i computer portatili sono, di default, dotati di webcam.
Per quanto riguarda i desktop si utilizza una webcam esterna da collocare sullo schermo.
Si tratta di un’alternativa comune e soprattutto economica, in grado di rendere possibile per tutti dotarsi di una telecamera.
Il lato oscuro del mondo webcam è che risulta essere, sempre più spesso, l’obiettivo di attacchi hacker. Alcuni utenti cercano di proteggersi attaccando del nastro isolante o degli adesivi sulla telecamera, altri addirittura acquistano dei “coperchi” da rimuovere e applicare manualmente. Queste idee fai da te funzionano bene nel caso in cui il device non sia dotato di quel piccolo led che ci dice quando la telecamera è in uso o meno, oppure quando la lucina non funziona. Quello che molti non sanno è che esiste una validissima alternativa alla lucina. Windows 10 infatti è in grado di mostrarci una notifica quando la webcam è attivata, simile al sistema per tenere sotto controllo il microfono.
Come attivare la notifica di Webcam attivata in Windows 10
La luce led che ci indica se la webcam è accesa o spenta è uno strumento affidabile.
Essa però è spesso posizionata al di fuori dello schermo, per cui è molto probabile che, se siamo concentrati su ciò che stiamo facendo, potremmo non prestare particolare attenzione alla sua accensione o spegnimento.
Proprio per questo motivo Windows 10 possiede un sistema di notifiche che fa comparire un’icona direttamente a schermo. Queste notifiche, definite OSD (On- Screen Display – OSD), potrebbero rappresentare la soluzione migliore per catturare la nostra attenzione.
Come attivare le notifiche di accensione e spegnimento della webcam su Windows 10
Le impostazioni di default di Windows 10 non prevedono la notifica on-screen per l’accensione o lo spegnimento della webcam.
Esiste, tuttavia, un modo per attivarle: basterà seguire questi semplici passaggi.
Innanzitutto, ci spostiamo sulla barra di ricerca che troviamo in basso a sinistra dello schermo. Qui digitiamo Editor del registro di sistema e clicchiamo Invio.

Una volta aperto l’editor, clicchiamo su HKEY_LOCAL_MACHINE.

Dal menu a scomparsa che verrà fuori clicchiamo nell’ordine su SOFTWARE\Microsoft\OEM\Device\Capture.

A questo punto, facciamo doppio click su NoPhysicalCameraLED per aprire una finestra e qui inseriamo il valore 1 all’interno del campo compilabile.

Clicchiamo “OK” e chiudiamo l’editor del registro di sistema; fatto questo, riavviamo il sistema.
In parole povere, al momento l’unico modo per attivare questa funzione è quello di “ingannare” Windows facendogli credere che la nostra webcam no dispone di un LED fisico e quindi è necessario un tipo di notifica diverso.
Come disattivare le notifiche di accensione e spegnimento della webcam su Windows 10
Esattamente come abbiamo attivato le notifiche per l’accensione o lo spegnimento della webcam, esiste una procedura per disattivare il tutto.
Per disattivare le notifiche dovremo seguire un procedimento pressoché identico a quello sopra descritto.
Apriamo l’editor del registro di sistema, cerchiamo HKEY_LOCAL_MACHINE e poi clicchiamo (nell’ordine) SOFTWARE\Microsoft\OEM\Device\Capture. Facciamo doppio click su NophysicalCameraLED per aprire la solita finestra e qui sostituiamo 1 con il valore 0. Clicchiamo ok e chiudiamo nuovamente l’editor del registro di sistema. Anche qui riavviamo il sistema.
Fonte foto copertina: pixabay.com/en/webcam-close-up-technology-camera-3371742/