Ecco come ordinare per data su Excel in modo semplice e veloce, in questo modo la gestione dei file diventa più semplice.
Ordinare per date su Excel i vari dati può essere davvero molto utile, anche se magari può non apparire così semplice e intuitivo farlo. D’altronde con questo programma del pacchetto Microsoft Office, bisogna avere un po’ di confidenza perché utilizzarlo è meno semplice rispetto, per esempio, a Word. Ma grazie a questa guida, seguendo le nostre istruzioni, svolgere questa operazione è davvero più facile.
Per poter ordinare per data in Excel infatti dobbiamo prendere confidenza e usare lo strumento di ordinamento integrato. Qualora questo non dovesse bastare quello che dobbiamo fare è imparare un paio di formule e applicarle nei campi che ci interessano per poter ottenere in cambio dei dati più precisi, analizzabili con maggiore semplicità. Ecco come fare.
Ordinare le serie di dati in ordine crescente o decrescente
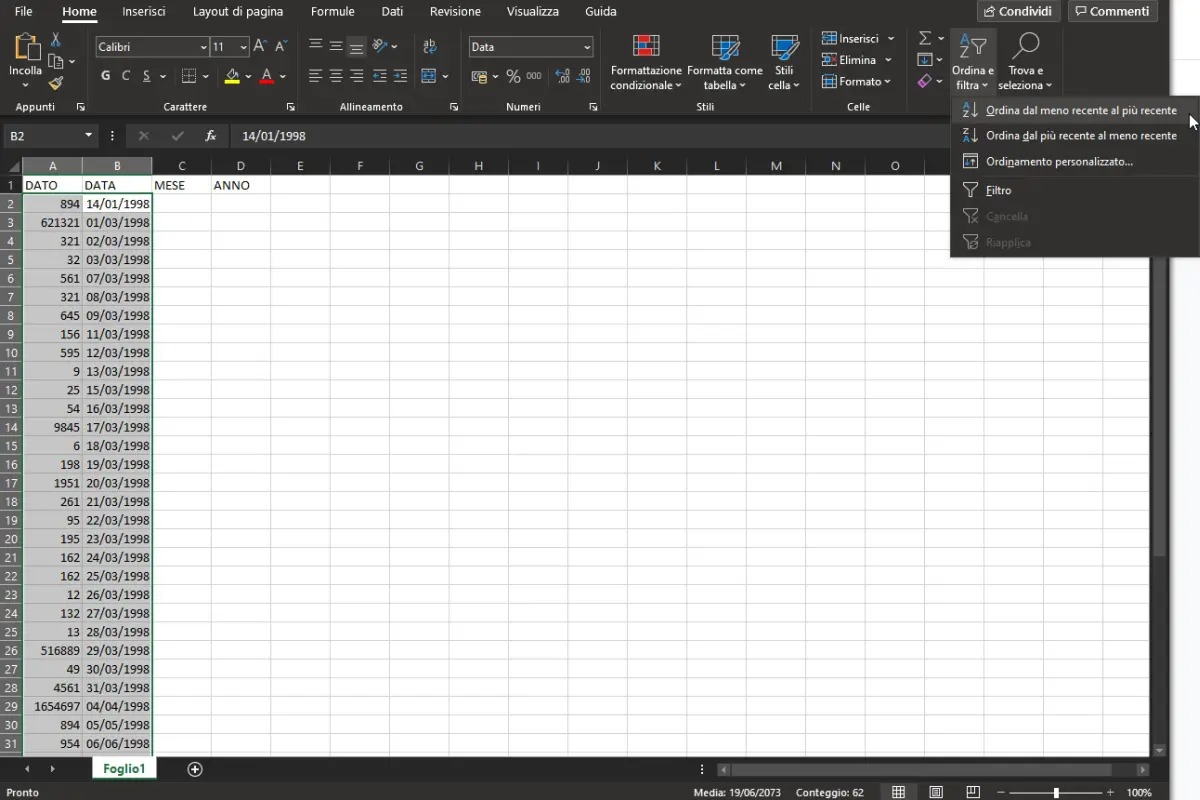
Il modo più semplice per ordinare le serie di dati in Microsoft Excel attraverso le date è quello di utilizzare lo strumento di ordinamento integrato per ordinare in ordine cronologico o cronologico inverso.
Questo tipo di ordinamento ci permette di impilare i dati secondo la data a cui sono associati.
Per poter ordinare con questo criterio apriamo il nostro foglio di lavoro e assicuriamoci che le date siano inserite in una serie di celle opportunamente formattate per contenere quel tipo di dati cioè data e ora. Facciamo attenzione perché è proprio questo il punto dolente di molti tentativi di ordinamento senza successo: se non abbiamo “spiegato” a Excel che si tratta di date, il sistema potrebbe avere problemi a effettuare un ordinamento corretto.
Presupposto che le celle siano nel formato corretto, selezioniamo i nostri dati partendo da una cella di tipo Data e trascinando il mouse per raccogliere le celle interessate. Fatto ciò facciamo clic sul pulsante Ordina e filtra nel menu Home, categoria modifica.
Ora da qui potremo selezionare un opzione tra ordina dal meno recente al più recente o ordina dal più recente al meno recente.
Ordinare la serie di dati in base a mese e anno
Per organizzare una serie di dati in base all’anno o al singolo mese c’è bisogno di utilizzare uno strumento un po’ più complesso.
Invece di un comando preconfezionato infatti per poter elaborare in quel modo i dati è necessario utilizzare le funzioni mese o anno.
La prima funzione permette di estrapolare da una serie di dati il mese relativo a ogni singola cella per poi fornirla in una colonna separata.
Discorso praticamente identico può essere fatto per la funzione anno che ci permette di ottenere lo stesso identico risultato.
Per poter utilizzare correttamente queste funzioni dobbiamo creiamo un paio di nuove colonne, una chiamata MESE e una ANNO.
Facciamo clic sulla prima riga in cui vogliamo estrapolare i dati sotto la colonna mese/anno e facciamo clic sul pulsante inserisci funzione (fx) di fianco alla barra della formula.
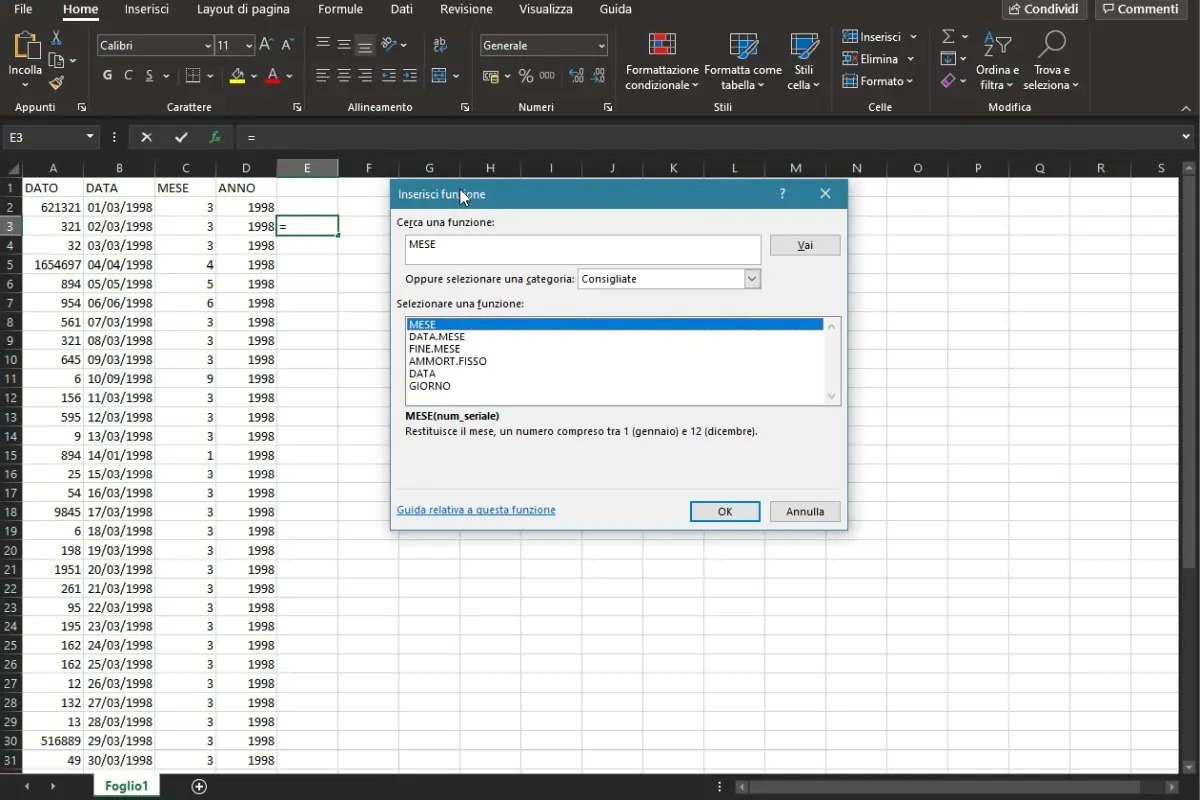
Se vogliamo estrapolare i mesi digitiamo nella barra di ricerca la parola mese, selezioniamo la funzione corrispondente e clicchiamo ok.
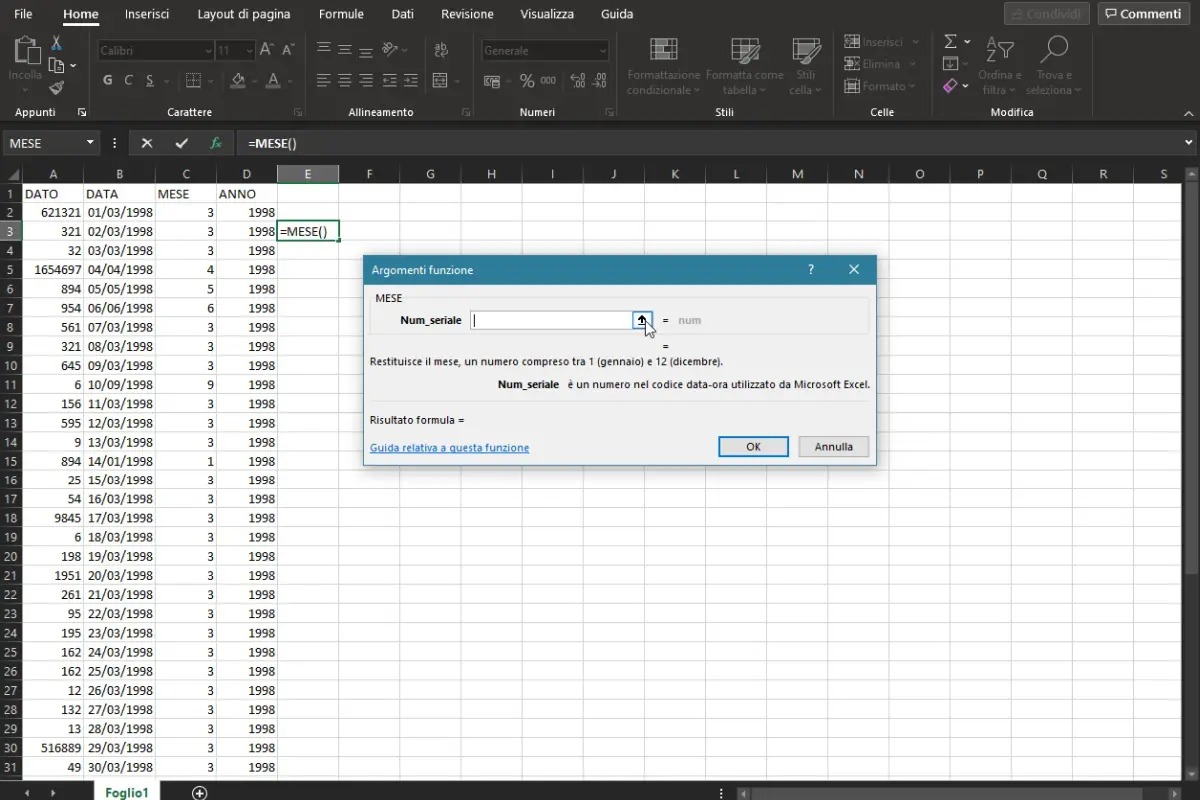
Dalla finestra che si sarà appena aperta facciamo clic sul pulsante con le freccia che punta verso l’alto di fianco al campo num_seriale e selezioniamo la colonna dove abbiamo impilato le date.
Facciamo clic su ok per farci restituire i dati richiesti nella colonna che abbiamo indicato. A questo punto potremo usare i sistemi di ordinamento visti al primo punto di questa guida, scegliendo di volta in volta se ordinare per mese o per anno.

