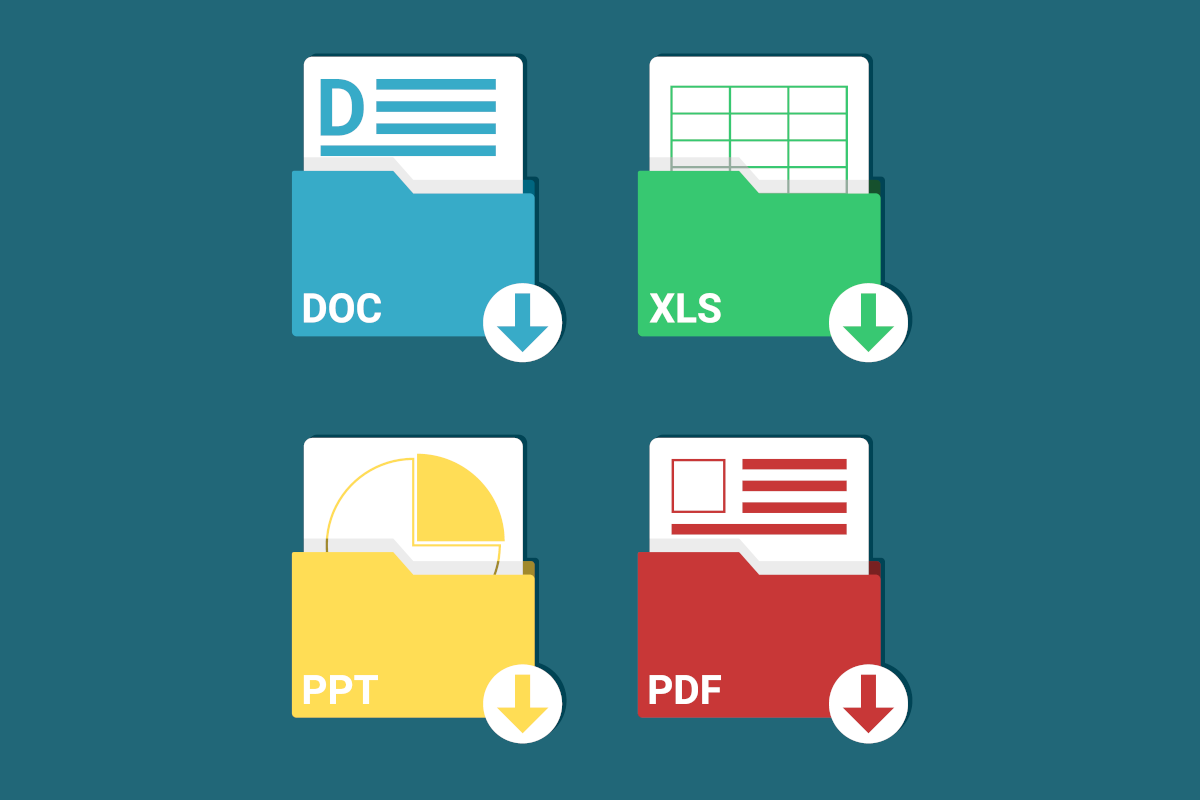Per rendere efficaci le nostre presentazioni, possiamo trasformare il puntatore mouse in un puntatore laser. Vediamo come, passo per passo
Il punto di forza delle nuove tecnologie è che ci permettono di fare (quasi) tutto. Soprattutto nell’ambito lavorativo, in cui possiamo spaziare utilizzando una serie di funzioni a supporto della nostra attività, che semplificano e rendono efficace il lavoro, e ancora più importante, spesso sono integrate nei più comuni strumenti che utilizziamo quotidianamente.
In questo articolo ne vedremo una particolarmente efficace, integrata in PowerPoint, l’applicativo Microsoft dedicato alle presentazioni: come trasformare il puntatore mouse in un puntatore laser PowerPoint.
È un procedimento semplice, ma che ci aiuta a mantenere l’attenzione su un elemento o su una diapositiva della nostra presentazione.
Da puntatore mouse a puntatore laser PowerPoint
Se utilizziamo spesso PowerPoint per le nostre presentazioni, possiamo avvalerci di strumenti come i puntatori laser per evidenziare alcuni passaggi-chiave o catturare l’attenzione su alcuni punti fondamentali del nostro discorso.
Forse pochi sanno che una funzione interna della versione PowerPoint 2010 (e delle successive) ci permette di by-passare l’acquisto di questi strumenti, grazie alla trasformazione del puntatore mouse in puntatore laser PowerPoint.
Vediamo come, passo per passo.
Procediamo in questo modo: avviamo PowerPoint per aprire un documento vuoto, oppure possiamo aprire un documento già salvato.
Per trasformare il puntatore mouse in un puntatore laser PowerPoint, attiviamo la presentazione spostandoci sul tab Presentazione del menu in alto, e scegliamo una delle voci Dall’inizio per avviare dall’inizio la nostra presentazione, oppure Dalla diapositiva corrente per far partire la presentazione dalla diapositiva selezionata.

In alternativa possiamo attivare l’effetto puntatore laser anche in modalità Visualizzazione lettura, spostandoci sul tab Visualizza del menu in alto, e scegliendo la voce Visualizzazione lettura.
Per trasformare il cursore del mouse in un puntatore laser PowerPoint basta tenere premuto contemporaneamente il tasto Ctrl (Control) che troviamo in basso a sinistra e il pulsante sinistro del mouse. E il gioco è fatto!

Se invece vogliamo che il puntatore mouse si trasformi in puntatore laser PowerPoint per tutta la durata della nostra presentazione, dobbiamo procedere in questo modo.
Spostiamoci sulla scheda Presentazione, e facciamo click su Dall’inizio oppure su Dalla diapositiva corrente.
Quando si apre la diapositiva, clicchiamo col tasto destro del mouse su un punto qualsiasi, e spostiamoci sulla sezione Opzioni puntatore. Da questa voce, scegliamo una delle opzioni per trasformare il puntatore mouse in Penna o Evidenziatore.
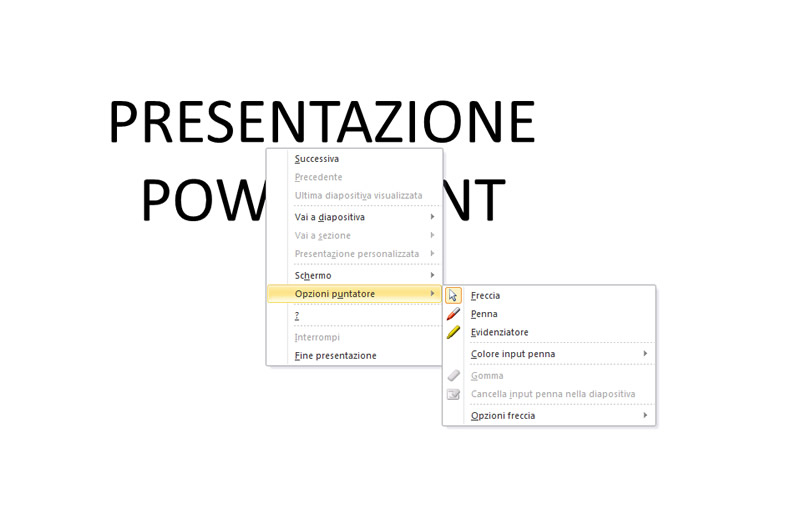
Una volta scelta la voce di interesse, clicchiamo nuovamente col tasto destro del mouse sulla dispositiva, e questa volta spostiamoci sulla voce Opzioni puntatore > Opzioni freccia e infine clicchiamo su Visibile.
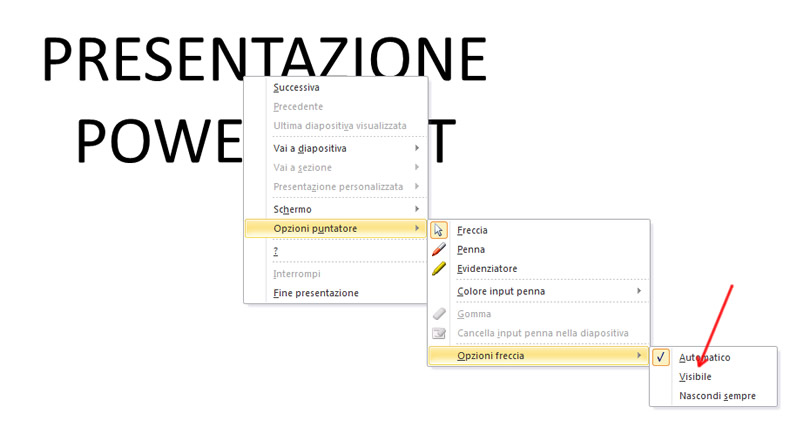 Possiamo anche cambiare il colore del puntatore laser: se non ci piace il rosso, PowerPoint dà la possibilità di cambiare il colore in verde o in blu.
Possiamo anche cambiare il colore del puntatore laser: se non ci piace il rosso, PowerPoint dà la possibilità di cambiare il colore in verde o in blu.
Per farlo, spostiamoci sul tab Presentazione e clicchiamo sulla voce Imposta presentazione.

Si aprirà questa finestra di dialogo. Spostiamoci sull’area Opzioni presentazione, e scegliamo il colore tra quelli disponibili (rosso, verde e blu) dall’elenco Colore puntatore laser. Una volta scelto, facciamo click su OK e il puntatore powerpoint cambierà colore.
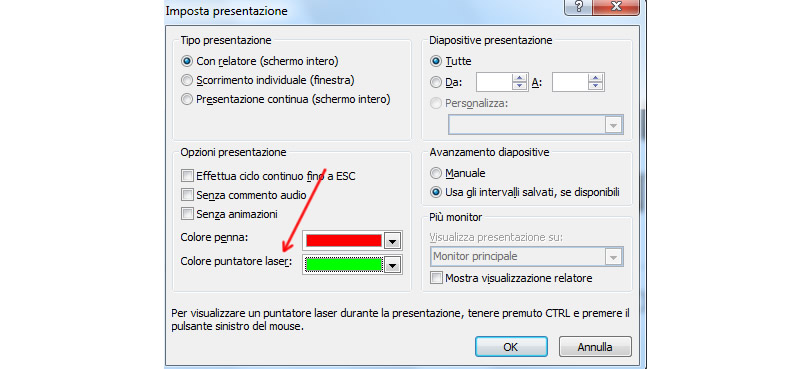
Se invece per le nostre presentazioni siamo alla ricerca di alcune soluzioni gratuite per convertire un file Word in Pdf, possiamo consultare la nostra guida.