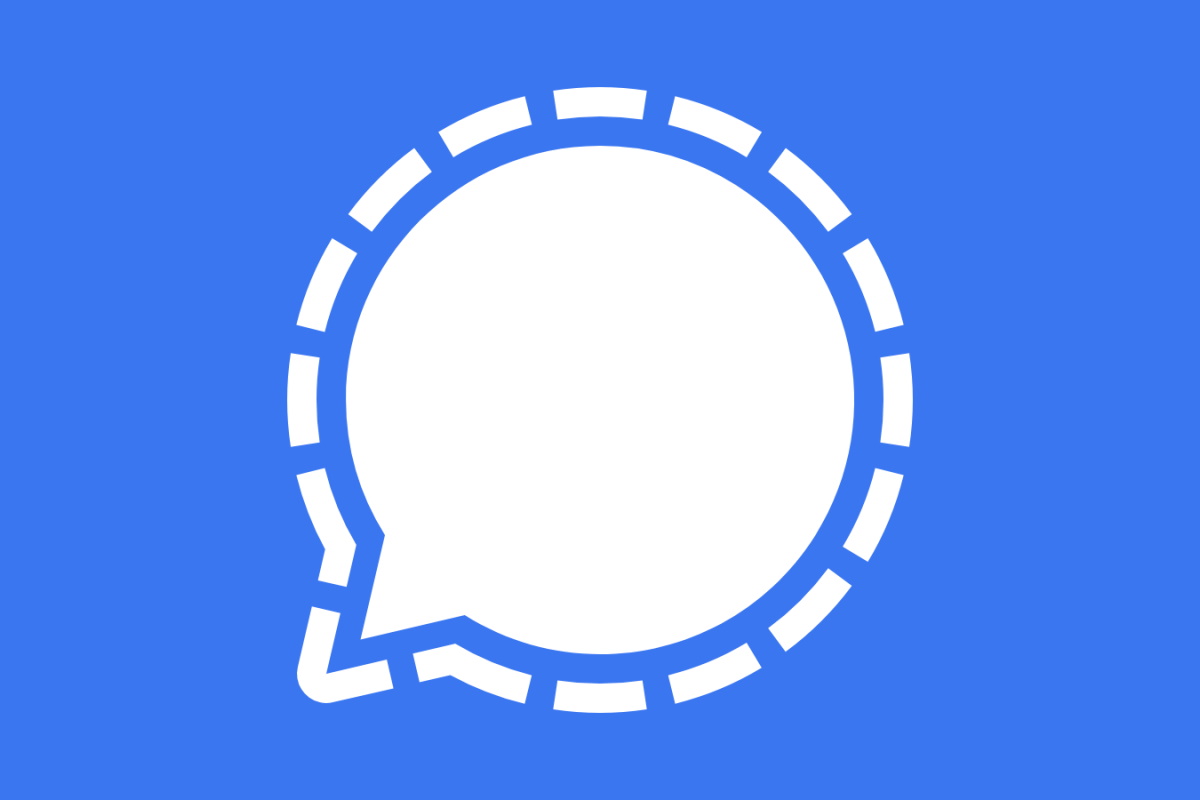Signal Desktop è la versione per computer della App di messaggistica sicura diventata famosa dopo i problemi di privacy di WhatsApp.
Signal è una popolare applicazione per chiunque di noi sia interessato all’avere un sistema di messaggistica istantanea che punti molte delle sue risorse sulla privacy, a differenza di Whatsapp. Molte delle sue caratteristiche sono condivise da applicazioni come Telegram ma, Signal pone ancora di più l’accento su tali caratteristiche offrendo anche crittografia automatica end-to-end dei messaggi. E, proprio come i due “big” del mercato, esiste anche una versione di Signal Desktop.
I sistemi di messaggistica per PC hanno un vantaggio, soprattutto se dobbiamo usarli molto: Scrivere è molto più comodo con una tastiera fisica che non con quella microscopica dello smartphone.
La versione desktop di Signal offre tutte gli standard di sicurezza privacy related che sono propri della più popolare applicazione mobile.
Vediamo insieme come fare per attivarla e per usarla.
Come usare Signal su Desktop.
Per usare Signal sul desktop, dobbiamo avere l’app installata sul nostro dispositivo mobile iPhone, iPad o con sistema operativo Android. Presupposto questo dobbiamo soltanto installare l’applicazione sul nostro computer, sia esso Windows, Mac o Linux.
Installato Signal sul nostro computer, apriamo il programma facendo clic sull’icona corrispondente. Fin da subito vedremo un codice QR, esso sarà il ponte tra la versione mobile e la versione desktop dell’applicazione.
Se utilizziamo Android facciamo tap sui soliti tre puntini in alto a destra, facciamo tap su impostazioni e poi cerchiamo la voce dispositivi collegati.

Selezioniamo il pulsante dell’applicazione + nell’angolo in basso a destra e inquadriamo il QR Code sullo schermo dello smartphone.

Se utilizziamo iOS tocchiamo la nostra foto del profilo nell’angolo in alto a sinistra per far aprire il menu Impostazioni, qui facciamo tap su dispositivi collegati e facciamo poi tap su collega nuovo dispositivo. Inquadriamo il QR Code sullo schermo per completare la procedura di collegamento.

In entrambi i casi diamo i permessi all’applicazione Signal di utilizzare la telecamera per ottenere una scansione del QR Code e, sul desktop/notebook, inseriamo un nome con cui poter riconoscere il dispositivo che abbiamo collegato a Signal.
Finito l’inserimento del nome avremo terminato il collegamento con la versione mobile dell’applicazione. Qui Signal inizierà a sincronizzare i contatti ed i gruppi che abbiamo salvati all’interno dello smartphone e questa operazione, in base alla quantità di gruppi e contatti, può richiedere diversi minuti di tempo.
Una volta finito, vedremo le nostre conversazioni nella barra laterale. È importante capire che le conversazioni non avranno alcun messaggio sincronizzato tra le due versioni, questo perché per poter mantenere il massimo livello di sicurezza a cui Signal aspira l’applicativo deve necessariamente sacrificare qualcosa.

L’interfaccia desktop è molto simile a quella dell’applicazione mobile.
Possiamo fare videochiamate e chiamate vocali, inviare messaggi audio, allegare foto e video e anche usare i mai troppo simpatici adesivi.
Riguardo questi ultimi è importante sottolineare che I pacchetti di adesivi scaricati sul nostro smartphone risulteranno automaticamente disponibili sul nostro computer L’unica mancanza che, al momento, la versione desktop di Signal possiede è il suo non poter gestire gli SMS come la versione mobile.
Se abbiamo seguito tutta questa procedura avremo collegato le versioni smartphone e desktop di signal.