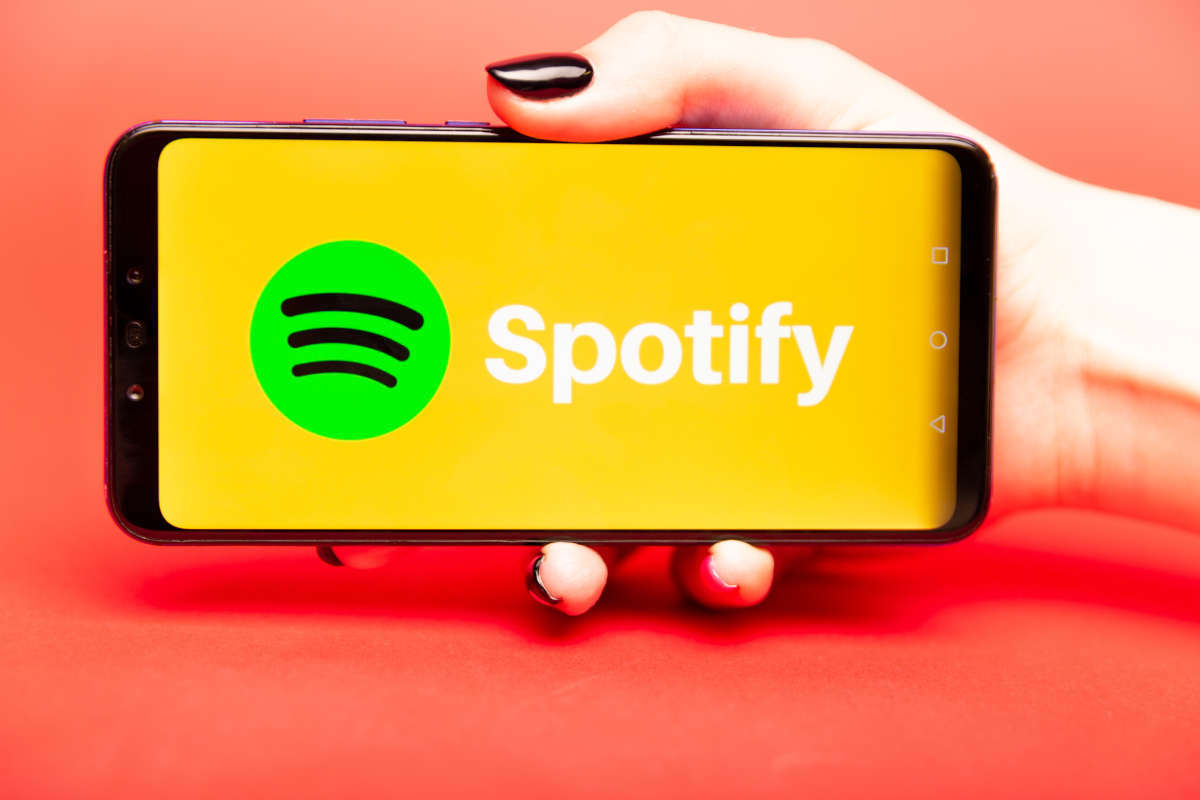Spotify è una delle scelte più interessanti se vogliamo ascoltare musica gratis o con abbonamento. Ecco un elenco delle funzioni “nascoste” e delle scorciatoie.
Non è un mistero che Spotify abbia in qualche modo rivoluzionato il modo di ascoltare musica, ma anche di acquistarla e comprarla. Anche se si tratta di una App piuttosto semplice, è ricca di funzioni “nascoste” che si possono utilizzare anche con comode scorciatoie da tastiera.
Spotify, scorciatoie comode per “ninja”… o pigri!
Usando Spotify (o qualsiasi altro programma) ci sono sempre ottime ragioni per usare le scorciatoie da tastiera. E non si tratta solo di roba da nerd che vogliono conoscere il programma nei minimi dettagli, ma anche di vera comodità. Per esempio siamo sdraiati sul divano o sul letto e vogliamo alzare o abbassare il volume, o passare al brano successivo. Usando la tastiera possiamo farlo senza nemmeno guardare lo schermo. Ecco l’elenco completo delle scorciatoie per Spotify.
Azioni di base e gestione playlist
Alcune di queste opzioni sono “universali” per l’intero sistema operativo, e Spotify ci permette di usarle quando creiamo o gestiamo le nostre playlist.
| Comando | Scorciatoie Windows | Scorciatorie Mac |
| Nuova playlist | Ctrl + N | Cmd + N |
| Nuova cartella di playlist | Ctrl + Shift + N | Cmd + Shift + N |
| taglia | Ctrl + X | Cmd + X |
| copia | Ctrl + C | Cmd + C |
| incolla | Ctrl + V | Cmd + V |
| Annulla operazione | Ctrl + Z | Cmd + Z |
| Ripeti operazione | Ctrl + Y | Cmd + Shift + Z |
| Cancella | Del | Delete |
| Seleziona tutto | Ctrl + A | Cmd + A |
Riproduzione musicale
Queste scorciatoie da tastiera per Spotify sono più specifiche per la riproduzione di brani, e sono anche quelle più utili quando ascoltiamo musica: play, pausa, skip e così via.
| Comando | Scorciatoie Windows | Scorciatorie Mac |
| Play / pausa | Barra spaziatrice | Barra spaziatrice |
| Traccia successiva | Ctrl + Destra | Cmd + Destra |
| Traccia precedente | Ctrl + Sinistra | Cmd + Sinistra |
| Avanti / indietro veloce | Shift + Sinistra / Destra | Cmd + Shift + Sinistra / Destra |
| Suona l’elemento selezionato | Invio | Invio |
| Accendi / spegni riproduzione casuale | Ctrl + S | Cmd + S |
| Cambia tipo di ripetizione | Ctrl + R | Cmd + R |
Navigazione
Probabilmente la parte più usata di Spotify dopo l’ascolto, la navigazione ci permette di scegliere brani, artisti, radio e così via. Ecco i quattro comandi principali.
| Comando | Scorciatoie Windows | Scorciatorie Mac |
| Indietro alla schermata precedente | Alt + Sinistra | Cmd + Option + Sinistra |
| Schermata successiva | Alt + Destra | Cmd + Option + Destra |
| Sposta il cursore nel campo di ricerca | Ctrl + L | Cmd + L |
| Mostra i filtri nelle liste di canzoni e playlist | Ctrl + F | Cmd + F |

Zoom
| Comando | Scorciatoie Windows | Scorciatorie Mac |
| Zoom in | Ctrl + più (+) | Cmd + più (+) |
| Zoom out | Ctrl + meno (-) | Cmd + meno (-) |
| Reset zoom to 100% | Ctrl + zero (0) | Cmd + zero (0) |
Volume
Il controllo del volume include anche un comando per il mute e uno per alzare il volume al massimo.
| Comando | Scorciatoie Windows | Scorciatorie Mac |
| Alzare il volume | Ctrl + Su | Cmd + Su |
| Abbassare volume | Ctrl + giù | Cmd + giù |
| Mute | Ctrl + Shift + giù | Cmd + Shift + giù |
| Volume al massimo | Ctrl + Shift + Su | Cmd + Shift + Su |
Account e scorciatoie di sistema
| Comando | Scorciatoie Windows | Scorciatorie Mac |
| Apri le preferenze di Spotify | Ctrl + P | Cmd + virgola (,) |
| Mostra l’aiuto in linea | F1 | – |
| Esci dall’account | Ctrl + Shift + W | Cmd + Shift + W |
| Chiudi (esci da) Spotify | Alt + F4 | Cmd + Q |
Un paio di altri trucchi per Spotify, per finire
Prima di tutto, non dimentichiamoci che se abbiamo una tastiera con dei tasti “media” aggiuntivi, questi funzionano alla perfezione con Spotify, e sono ovviamente ancora più immediati delle scorciatoie da tastiera.

Poi, Spotify permette anche di riprodurre i nostri file locali. Quindi, se abbiamo l’abitudine di scaricare musica, ma non vogliamo essere costretti a scegliere fra le nostre canzoni e l’offerta di Spotify, dobbiamo solo aggiungerli alla nostra collezione.

Per farlo apriamo le preferenze di Spotify dal menu in alto a destra, accanto al nome.
Poi scorriamo le opzioni fino a trovare la voce file Locali e attiviamola. Poi facciamo click su aggiungi una fonte per inserire una delle nostre cartelle.
Fonte foto copertina: unsplash.com/photos/NIo8Fd-RngE