Se abbiamo Windows è probabile che il tastierino numerico della tastiera mostri il punto invece della virgola; ecco come cambiare l’impostazione.
Un problema vecchio quanto l’informatica italiana: il tastierino numerico della nostra tastiera mostra il punto, ma per fare i decimali ci serve la virgola. Stranamente, il funzionamento sembra essere casuale, ma in realtà ha una sua logica. Senza perderci in dettagli, dipende dal tipo di tastiera che Windows “vede” collegata al nostro computer. La buona notizia è che in Windows 10 possiamo usare la virgola al posto del punto usando una semplice impostazione.
Usare la virgola al posto del punto: la soluzione rapida
Senza dubbio il metodo più rapido per avere la virgola al posto del punto nelle tastiere italiane è quello di lavorare sulle impostazioni di Windows 10. Come prima cosa apriamole usando uno dei metodi disponibili, per esempio la scorciatoia da tastiera Windows + i.
Nella schermata che si apre, scegliamo Data/ora e lingua.
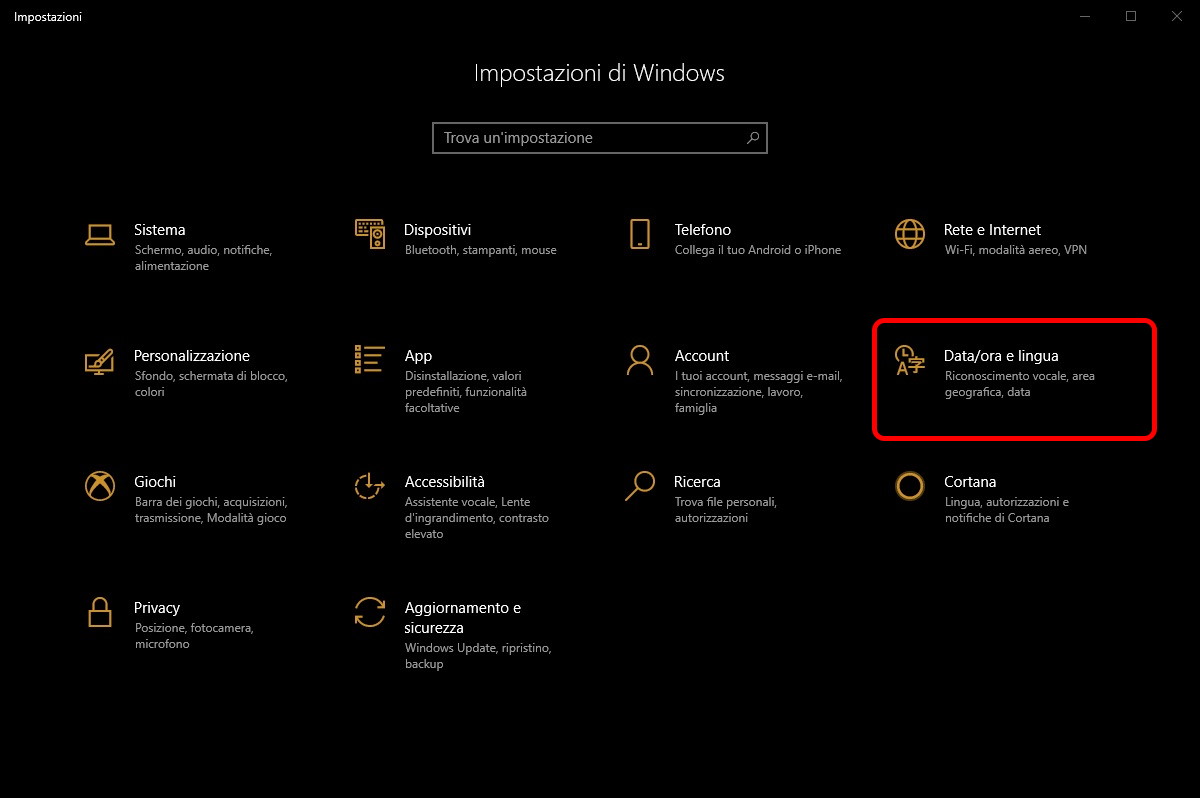
Dal menu a sinistra, spostiamoci su Lingua e in corrispondenza di lingue preferite selezioniamo Italiano (Italia). Facendo click si aprirà la possibilità di aprire le Opzioni.
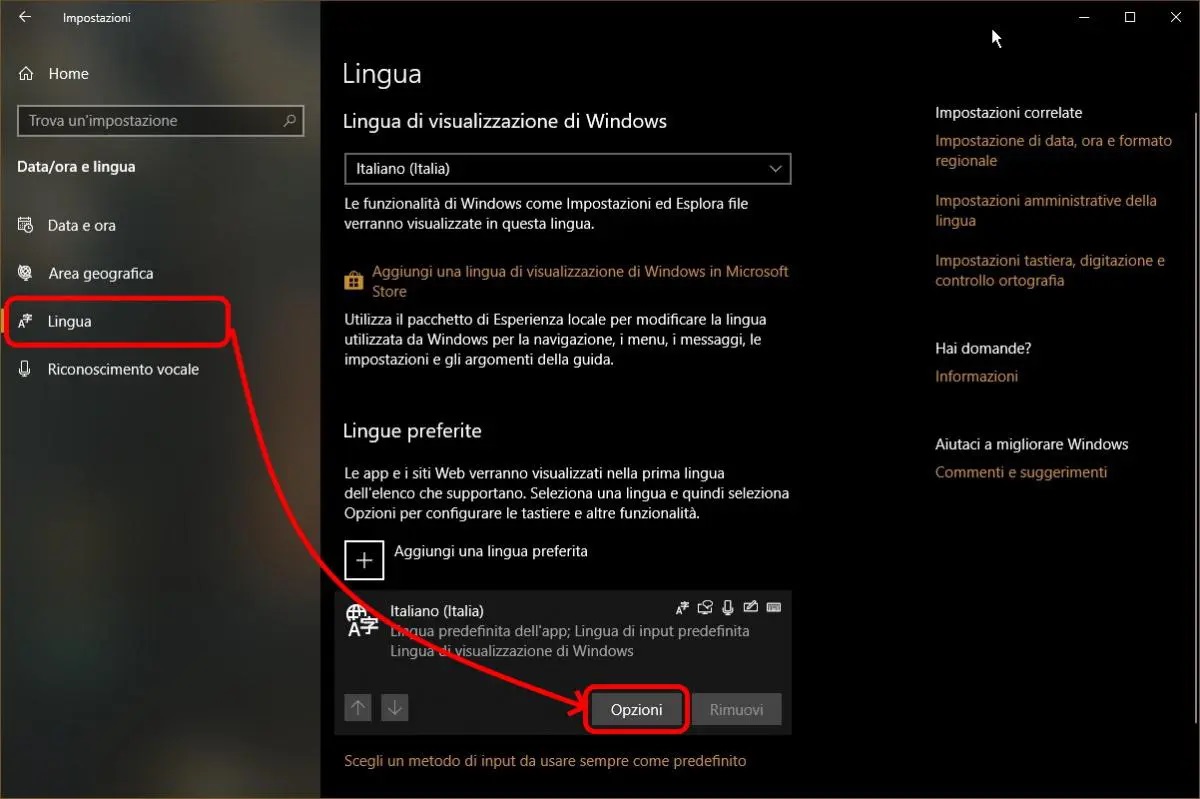
Nella nuova schermata che si apre, in basso troveremo la voce Aggiungi tastiera. Facendo click potremo sceglierne diverse. Quella che ci serve è Italiano (142).
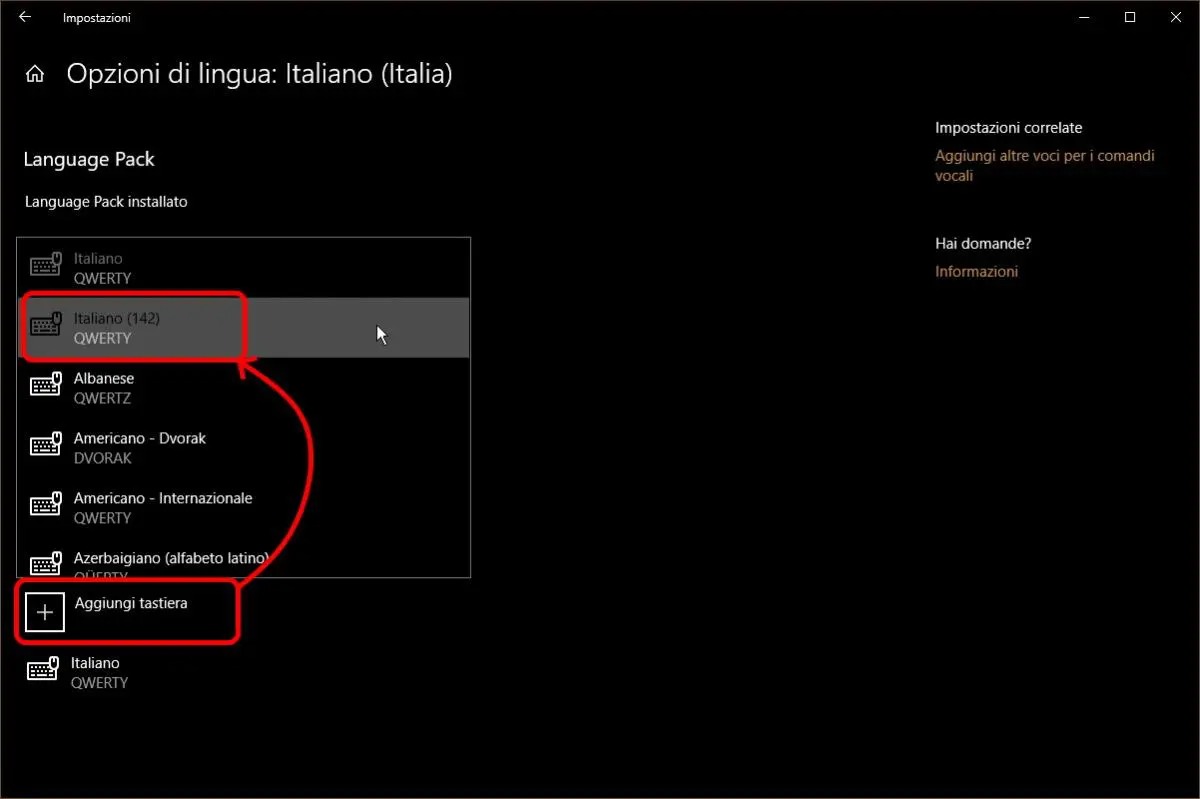
Selezionando questo metodo di input come tastiera predefinita, finalmente il tastierino ci restituirà la virgola quando premiamo il punto.
Un inconveniente di questa soluzione
Sfortunatamente, questo sistema ha un piccolo inconveniente: usando la tastiera italiano (142) infatti non avremo più la possibilità di digitare il carattere @ usando la solita combinazione (ALT GR + ò).
Tuttavia Windows 10 ci permette di cambiare rapidamente layout di tastiera usando l’icona accanto all’orologio. Ci basterà ricordarci di scegliere Italiano (142) prima di iniziare a digitare una lunga serie di numeri
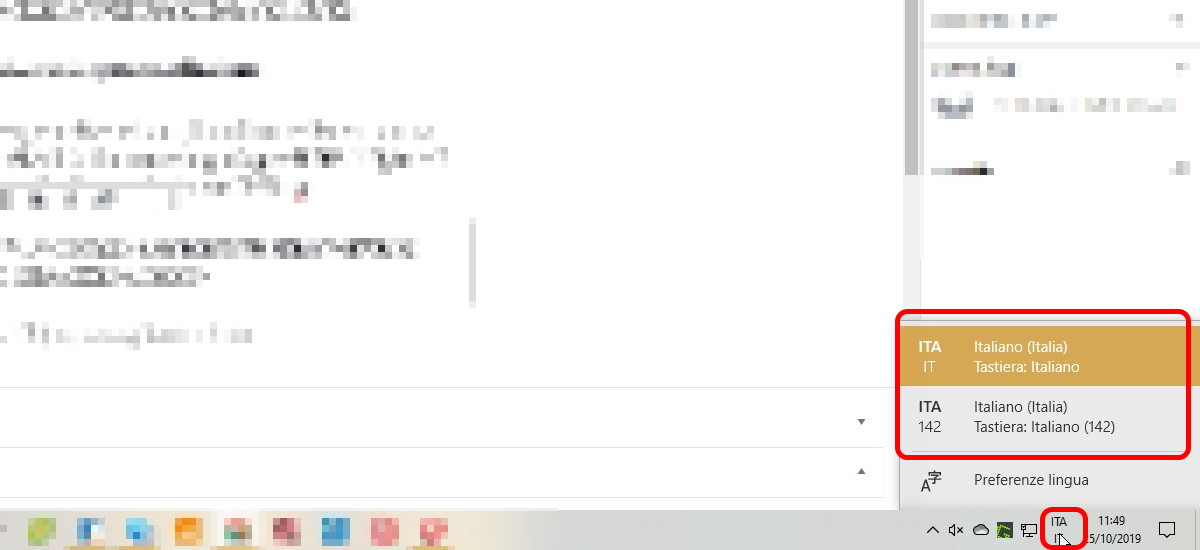
Cambiare il punto con virgola, ecco un’altra soluzione
Se vogliamo avere una soluzione più definitiva, e non abbiamo paura di mettere un po’ le mani “sotto al cofano” di Windows, esiste una possibilità diversa, cioè quella di usare il piccolo programma SharpKeys.
Tutto quello che dobbiamo fare è scaricare il programma e lanciarlo. L’aspetto è un po’ “vecchia scuola” ma funziona alla perfezione. E fa esattamente quello che ci serve, cioè riscrive una parte del registro di WIndows in modo che a un tasto ne corrisponda un altro.
Nella schermata che si apre facciamo click su Add per inserire una nuova rimappatura e nella finestra che si apre usiamo Type Key per scegliere a sinistra il punto e a destra la virgola. (digitiamoli invece di sceglierli, per essere certi di non confondere il punto della tastiera “base” con quello del tastierino numerico.
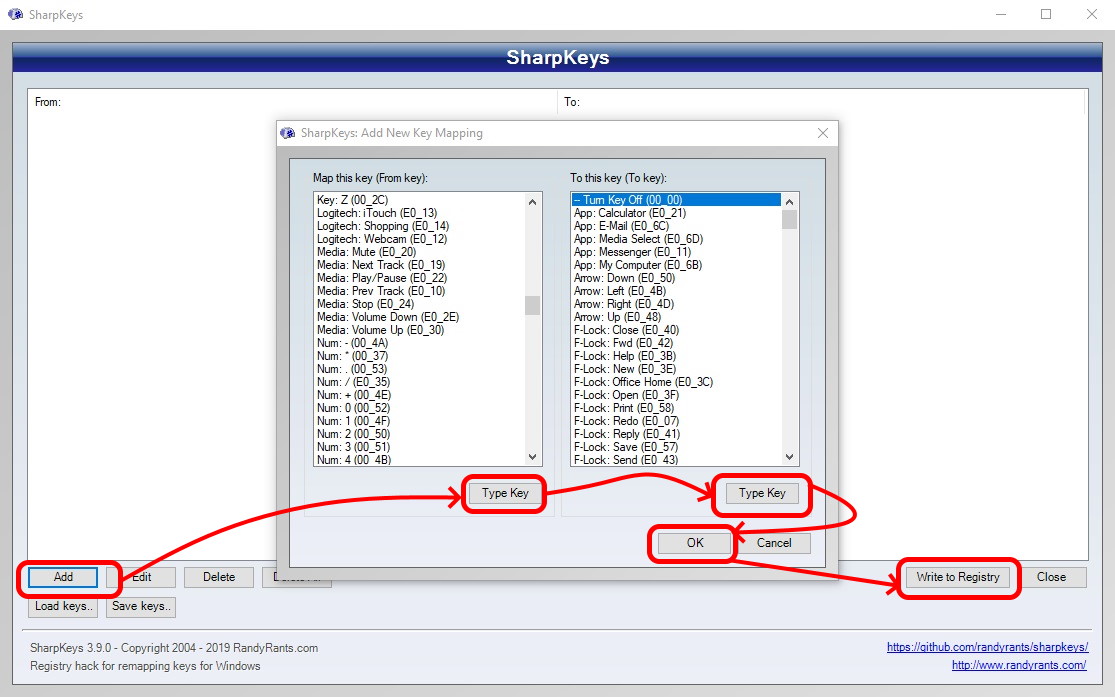
Confermiamo e scegliamo Write to registry per salvare la modifica. Perché tutto funzioni dobbiamo riavviare il computer, ma finalmente avremo la virgola.
Come sempre, quando c’è da lavorare sul registro di sistema di Windows bisogna farlo con un po’ di attenzione, ma per fortuna SharpKeys conserva tutte le modifiche. Se qualcosa dovesse andare storto, basterà eliminare l’associazione dal programma.

