Sapere i cicli batteria che il nostro portatile ha già fatto è importantissimo per calcolarne la longevità. Ecco come trovare questo dato in Windows.
La batteria di un notebook dura diversi anni prima di vedere le sue prestazioni degradare in maniera graduale. Il degrado delle prestazioni è direttamente legato al numero di cicli batteria che il nostro portatile ha già fatto.
Cos’è un ciclo di carica?
Il termine “ciclo di carica” , o ciclo batteria, ci si riferisce al numero di volte in cui la batteria di un dispositivo è stata portata da una stato di bassa carica ad uno stato di carica massima.
Più è basso il numero di cicli di batteria più le prestazioni risultano in linea con quelle dichiarate.
Una batteria con un basso numero di cicli di carica è più efficiente rispetto ad un batteria molto usata.
Il numero di cicli necessari per passare da una batteria sana ad una batteria consumata dipende dalla tipologia di prodotto.
La maggior parte delle batterie funziona bene per almeno 500 cicli mentre produttori come Apple assicurano un corretto funzionamento del dispositivo per almeno 1000 cicli.
Superata questa cifra la batteria continuerà a funzionare correttamente offrendo però una minore autonomia al dispositivo.
Fortunatamente per noi il sistema operativo di Microsoft fornisce un modo semplice per controllare il numero di cicli di carica di una batteria in un notebook.
Come visualizzare il numero di cicli batteria in Windows 10
Per visualizzare il numero di cicli di carica di una batteria su di un notebook con Windows 10 è necessario utilizzare un particolare comando all’interno del prompt dei comandi.
Per prima cosa apriamo il prompt dei comandi: per farlo premiamo start e digitiamo nella barra di ricerca prompt dei comandi o usiamo la scorciatoia Win + X per scegliere lui o Windows PowerShell (funzione molto simile) dal menu che appare.
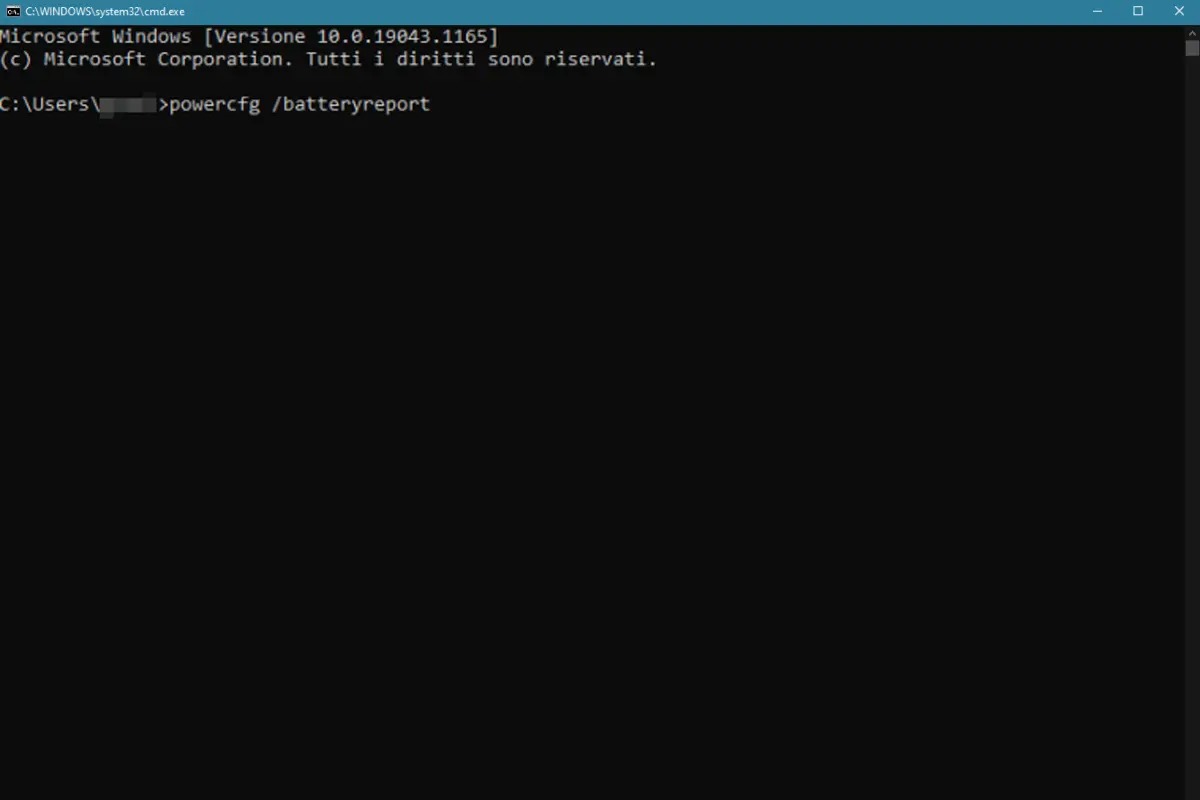
Con il terminale aperto a questo punto digitiamo il seguente comando:
powercfg /batteryreport
Fatto ciò ci dovremo dirigere con esplora risorse verso una specifica cartella presente nel nostro computer per aprire un file chiamato: battery-report.html.
La posizione dove potremo trovare questo genere di file è la seguente:
C:\Users\NOME_UTENTE\battery-report.html.
Facciamo doppio click sul nome del file per aprirlo all’interno del nostro browser predefinito.
Nella parte superiore troveremo alcune informazioni di base come nome del pc e data del rapporto mentre scorrendo verso il basso potremo trovare il nome della batteria presente sul notebook, la capacità di carica e il materiale di cui è fatta.
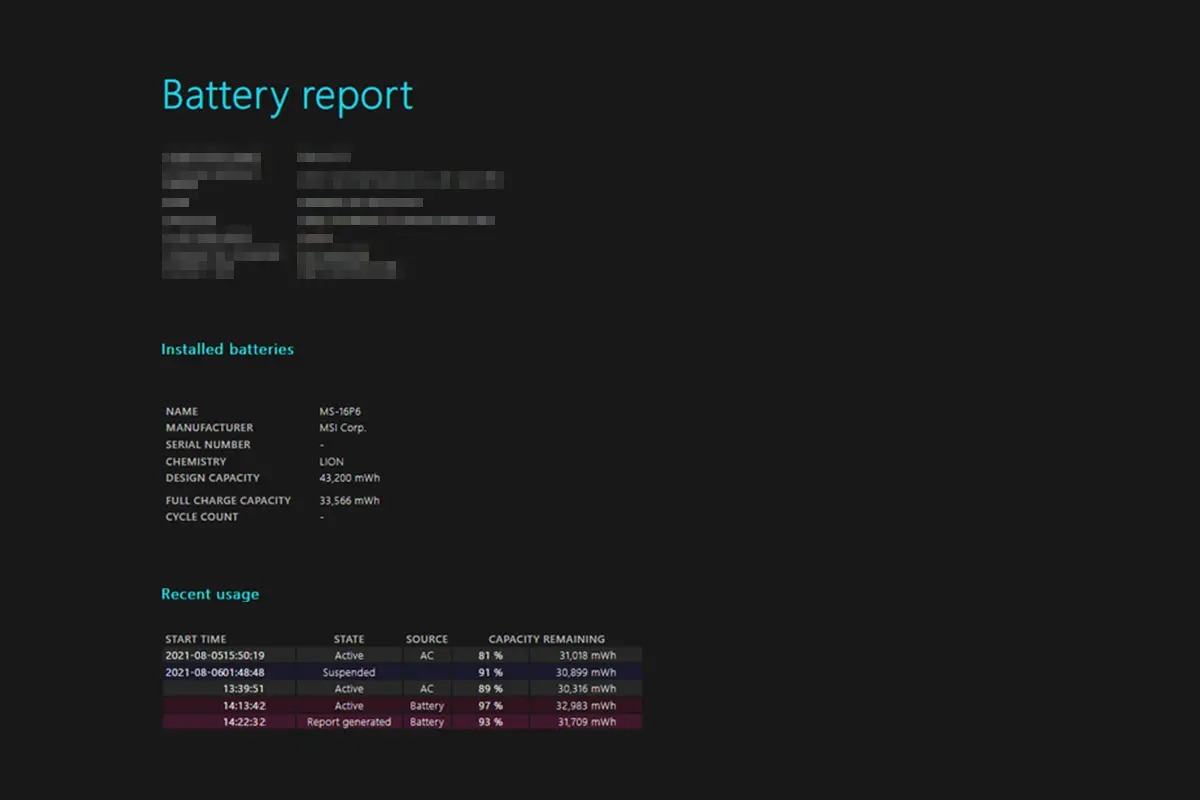
Verso la parte bassa infine potremo trovare una cronologia degli ultimi cicli di carica, per capire quanto il nostro comportamento stia influendo o meno sulle caratteristiche della batteria.
I parametri che a noi interessano sono due: Design Capacity e Full Charge Capacity.
La prima è la carica massima che, in teoria, è ottenibile dalla batteria mentre la seconda è la ciò che al momento la batteria è capace di contenere a livello di carica. Tanto più è grande la differenza tra le due, tanto più la batteria è usurata.

