Se usiamo il popolare programma di posta elettronica di Microsoft, inserire un calendario di Google in Outlook può farci risparmiare tempo. Ecco come fare.
Il calendario di Google, come tutti i servizi in Cloud, è decisamente comodo, soprattutto se ci spostiamo molto. Ma se usiamo Outlook può esserci molto utile avere tutto disponibile a colpo d’occhio. Per fortuna, è piuttosto semplice visualizzare un calendario di Google in Outlook, seguendo alcune rapide istruzioni. Eccole.
Per sincronizzare un calendario Google in Outlook ci serve l’indirizzo segreto
Ogni calendario google legato al nostro account può essere condiviso e gestito in molti modi. Quello che viene chiamato indirizzo segreto in formato iCal.
Ottenerlo è molto semplice: come prima cosa entriamo in Google Calendar e identifichiamo il calendario che vogliamo aggiungere ad Outlook nell’elenco a sinistra della pagina. Facciamo click sul menu a tre pallini accanto al nome de calendario e scegliamo la voce impostazioni e condivisione.

Scorriamo la pagina che si apre fino a trovare la voce indirizzo segreto in formato iCal e copiamo il valore che troviamo.

Spostiamoci su Outlook per aggiungere il calendario Google
Questa è la parte più laboriosa, perché molte delle indicazioni che possiamo trovare online fanno riferimento al caso in cui abbiamo già presente la cartella Calendari condivisi. Se è il primo dobbiamo passare dalle impostazioni dell’account. Ecco come fare:
Come prima cosa, apriamo il menu File di Outlook. Nella sezione informazioni apriamo le impostazioni account e seguiamo il primo collegamento.

Nella finestra che si apre, spostiamoci nella scheda Calendari Internet e facciamo click su Nuovo…

Si aprirà una piccola finestra, in cui dobbiamo incollare l’indirizzo segreto in formato iCal che abbiamo copiato prima. Inseriamolo, confermiamo e attendiamo alcuni istanti che Outlook faccia i controlli del caso.

La finestra Opzioni di sottoscrizione ci permette di aggiungere dettagli al nostro calendario. Se vogliamo possiamo inserire un nome più chiaro e una descrizione, mentre le opzioni avanzate sono piuttosto efficienti nella configurazione proposta da Outlook.
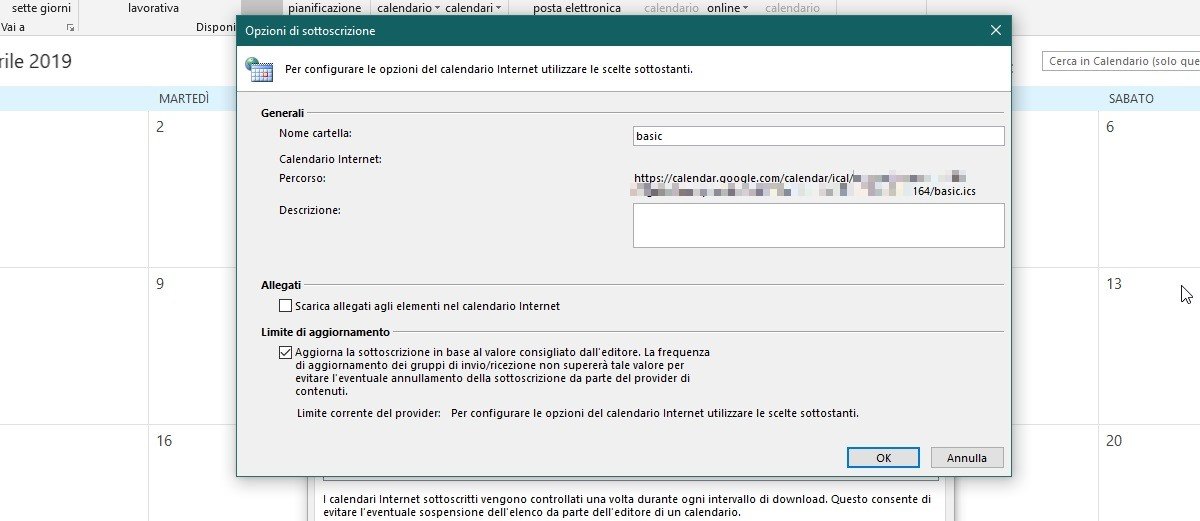
A questo punto, torniamo in Outlook e apriamo la sezione dedicata al calendario. Qui possiamo visualizzare Google Calendar in Outlook semplicemente attivando la spunta in corrispondenza del calendario che vogliamo vedere. Naturalmente possiamo ripetere la procedura per tutti i calendari google che vogliamo aggiungere.

Aggiungendo i calendari Outlook li affiancherà. Se vogliamo vederne solo uno è sufficiente togliere la spunta nell’elenco o premere la piccola x nella scheda in alto accanto al nome del calendario.

Fonte foto copertina: pexels.com/photo/black-calendar-close-up-composition-273011/
