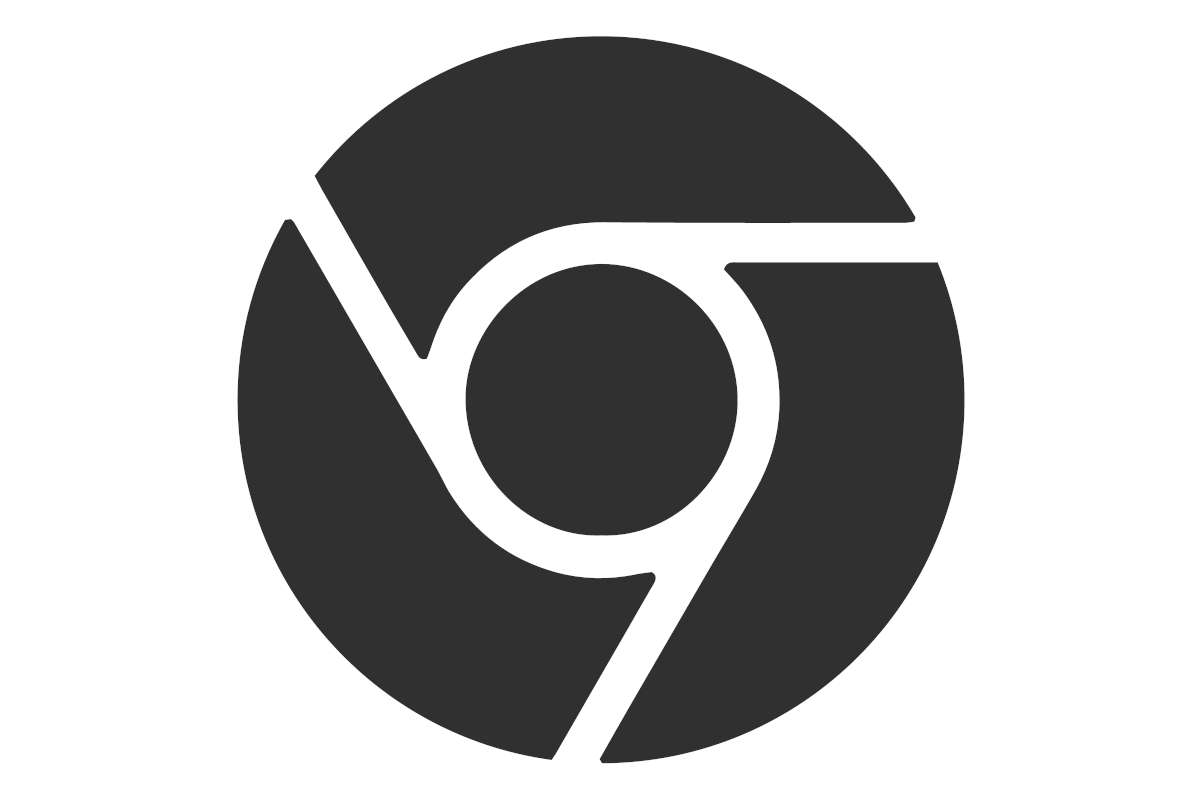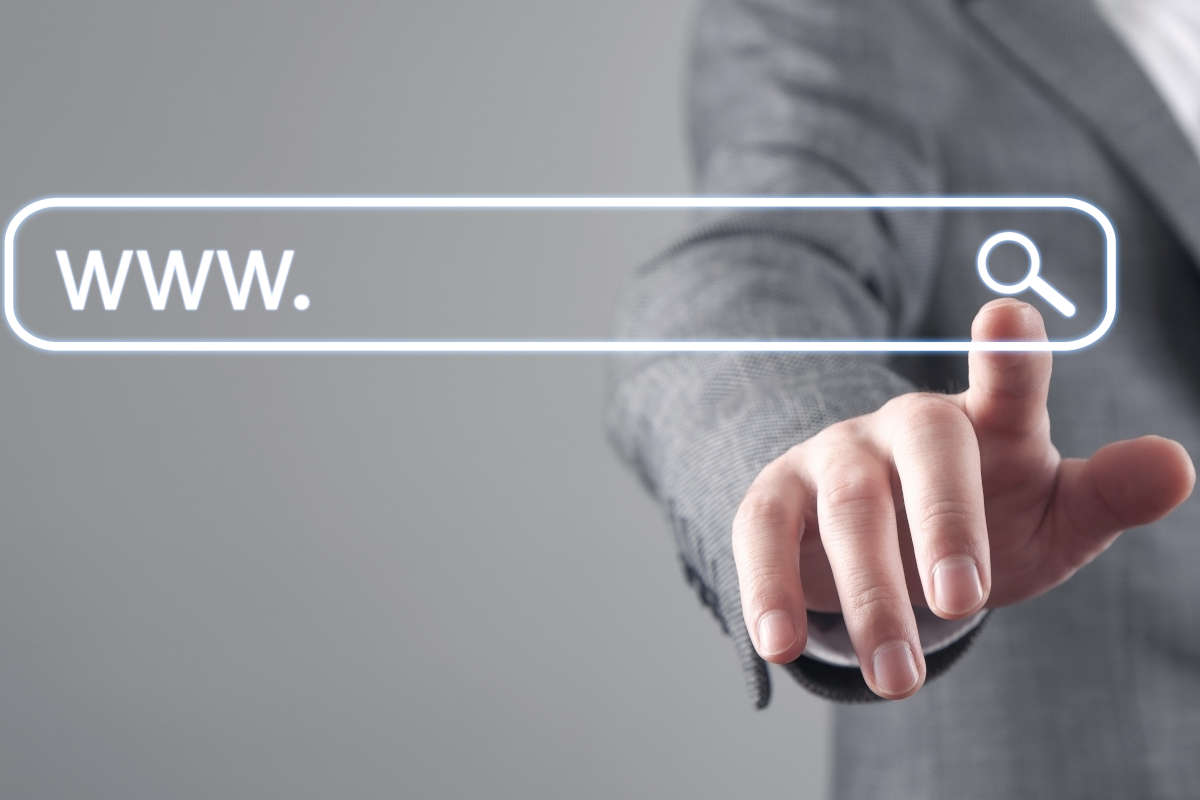Cambiare la lingua a Chrome, aggiungere altre lingue e attivare i controlli ortografici è semplice e veloce grazie alle impostazioni del browser.
Google Chrome ci permette di cambiare lingua, scegliendo fra più di 100 disponibili, ma non solo. Aggiungere una lingua a Chrome ci permette sia di cambiare il linguaggio in cui sono visualizzati i menu del programma, sia di accedere al controllo ortografico in tutte le lingue che abbiamo aggiunto al browser.
Cambiare lingua a Chrome, Windows lo fa in modo indipendente
La gestione della lingua di Chrome varia leggermente a seconda dei sistemi operativi. Windows (e anche Chrome OS, anche se in Italia è poco diffuso) permettono di cambiare la lingua indipendentemente dal sistema operativo. Negli altri (compresi MacOS, Linux e Android) invece bisogna cambiare la lingua del sistema operativo per cambiarla in Chrome.
Questa guida spiega come cambiare la lingua di Chrome in Windows, ma nel caso le opzioni sono identiche per Chrome OS. Ecco come fare.
Come cambiare la lingua di Chrome in Windows
Come prima cosa, apriamo le Impostazioni di Chrome usando il menu in alto a destra.

Nella finestra che si apre, scorriamo fino in fondo ed espandiamo la voce Avanzate.

Identifichiamo la sezione Lingue, che ci permette di effettuare tutti i controlli del caso. Espandiamo la prima voce del menu, Lingua.

Come possiamo vedere il sistema ci offre molti controlli, e probabilmente mostrerà inizialmente solo l’italiano. Quello che dobbiamo fare è usare la voce aggiungi lingue.

Selezioniamo dal menu la lingua che vogliamo usare.

Una volta che le lingue sono inserite, possiamo usare il menu di ciascuna per cambiarne l’ordine (il che incide soprattutto sui siti multilingua), ma soprattutto possiamo usare l’opzione visualizza Google Chrome in questa lingua, che ci permette appunto di cambiare lingua del browser.

Come attivare il controllo ortografico per le lingue di Chrome
Una volta aggiunta una lingua, possiamo anche attivare il controllo ortografico. Dobbiamo solo usare la voce corrispondente, assicurarci che sia attivato, e poi attivarlo per tutte le lingue che ci interessano. In questo modo, quando scriviamo all’interno del browser, Chrome ci mostrerà eventuali errori sottolineando le parole in rosso.

Ricordiamoci che tutte le opzioni che attiviamo richiedono di riavviare il browser per funzionare. In altre parole, per vedere i cambiamenti dovremo chiudere e riaprire Google Chrome.
Fonte foto copertina: upload.wikimedia.org