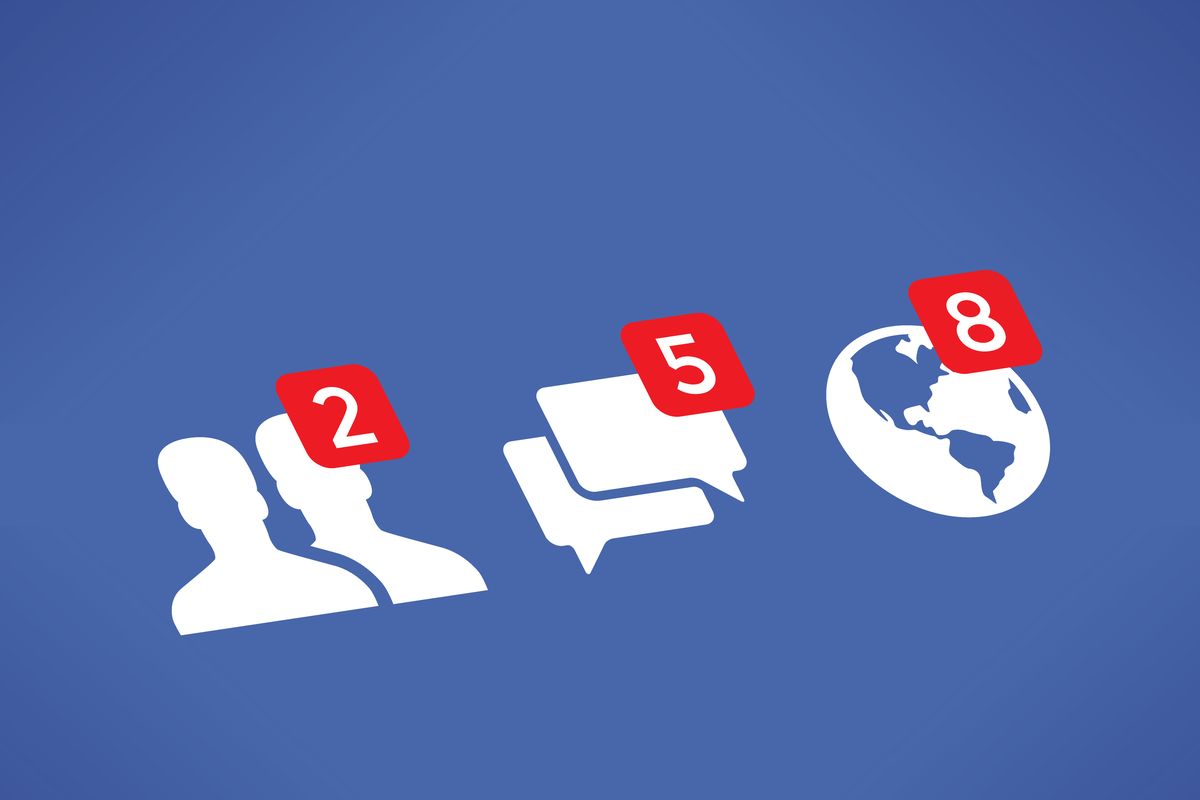Attivare il bluetooth in Windows 10 è facilissimo, possiamo farlo utilizzando sia le impostazioni tradizionali sia il Centro Notifiche.
Il Bluetooth è un protocollo wireless sviluppato negli anni ’90 e che fin dalla sua presentazione ha modificato il nostro modo di condividere file e di collegare dispositivi. La diffusione del Bluetooth ha portato le aziende che sviluppano dispositivi elettronici a rendere i loro dispositivi compatibili con questo protocollo e lo stesso si può dire anche per gli sviluppatori dei sistemi operativi. Attivare il Bluetooth in Windows 10 ci permette diverse funzioni. Prima di tutto possiamo collegare le stesse cuffie che usiamo con lo smartphone. Ma possiamo anche, per esempio, usarlo per trasferire file o sfruttare la App il tuo telefono per ricevere notifiche e interagire con lo smartphone.
Attivare e disattivare il Bluetooth in Windows 10 è questione di secondi. Sebbene ad una prima analisi questa operazione ci possa sembrare complessa, in realtà scopriremo che la procedura da seguire è molto semplice e che ci basterà meno di un minuto per attivare il Bluetooth su Windows 10 o per disattivare il Bluetooth e rendere il nostro computer non rilevabile durante la ricerca dei dispositivi disponibili per il collegamento senza fili.
Attivare e disattivare il Bluetooth in Windows 10 dalle impostazioni
Uno dei metodi più semplici per attivare e per disattivare il Bluetooth sul sistema operativo Windows 10 richiede l’accesso alle impostazioni del sistema. Possiamo aprirle usando uno dei soliti metodi ci basta seguire il percorso Impostazioni -> Dispositivi -> Bluetooth e altri dispositivi per raggiungere la scheda da cui poter controllare questa connessione senza fili.

A questo punto è sufficiente mettere o togliere il segno di spunta rispettivamente per attivare o per disattivare il Bluetooth.

Per raggiungere ancora più rapidamente la scheda delle impostazioni di Windows dalla quale controllare il Bluetooth possiamo semplicemente scrivere Bluetooh nel campo di ricerca e aprire il primo collegamento.
Attivare e disattivare Bluetooth dal Centro Notifiche
Un altro percorso che possiamo seguire per gestire il Bluetooth prevede di accedere al Centro Notifiche di Windows 10. Per aprire il Centro Notifiche possiamo fare click sull’apposita icona in basso a destra, oppure possiamo usare la scorciatoia Win + A. Una volta aperto il Centro Notifiche ci basta fare click sul riquadro del Bluetooth per attivarlo o disattivarlo in pochi istanti.

Nel caso in cui il riquadro di questa connessione wireless non dovesse essere visibile all’apertura del Centro Notifiche significa che vengono mostrate solo alcune delle funzioni disponibili. Per visualizzare tutti i riquadri è sufficiente fare click sulla voce Espandi, così che anche l’icona del Bluetooth appaia.
Attivare e disattivare Bluetooth con Cortana
Il sistema operativo Windows 10 dispone anche dell’assistente vocale Cortana, che in realtà non ha riscosso un grandissimo successo. Per conoscere i diversi metodi per la gestione del Bluetooth dobbiamo parlare però anche della possibilità di attivare o disattivare questa connessione attraverso la nostra voce, utilizzando l’apposito comando vocale.
Per far sì che l’assistente vocale si metta in ascolto ci basta dire Hey Cortana, oppure usare la scorciatoia Win + C. Con il comando vocale Apri le impostazioni del Bluetooth potremo aprire le impostazioni e scegliere se attivare o meno questa connessione wireless.
Fonte foto copertina: pixabay.com/it/photos/tecnologia-computer-informatica-638590/