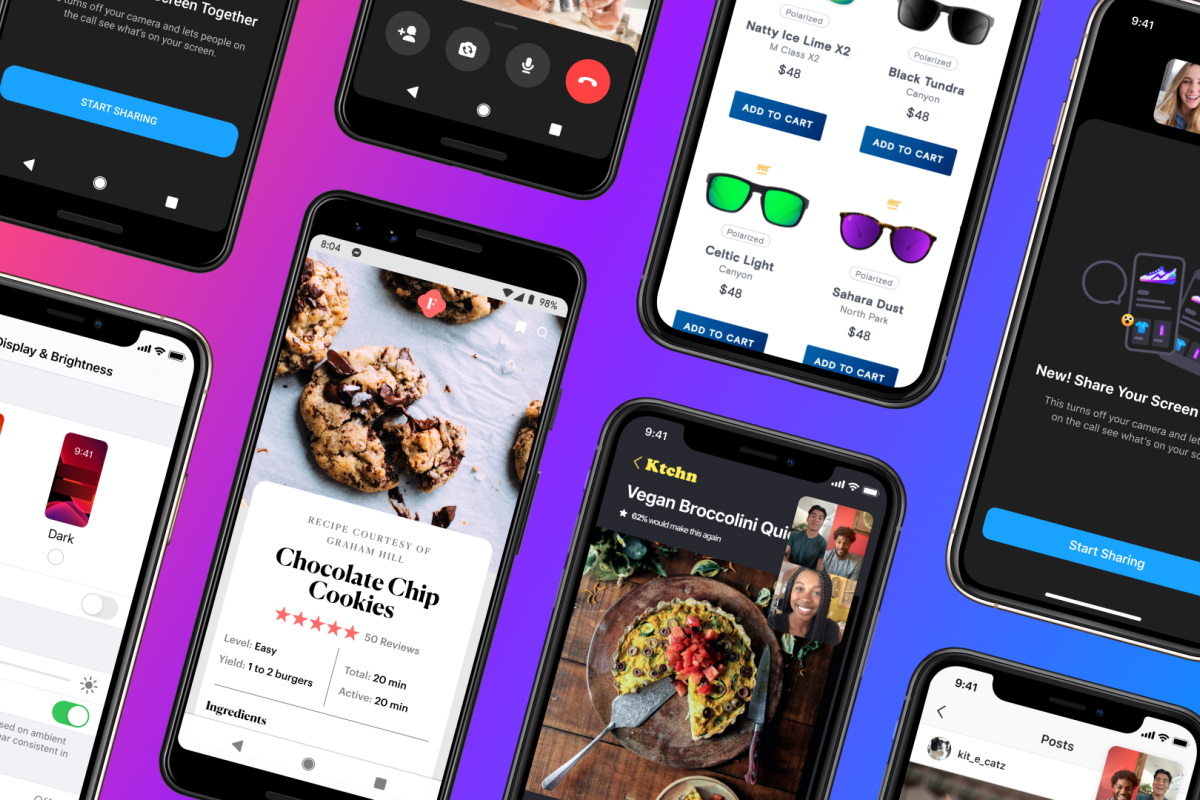Windows Search è lo strumento di ricerca predefinito di Windows, e con pochi piccoli accorgimenti può diventare uno strumento molto efficace. Vediamo come.
Se lavoriamo molto con il computer è normale avere cartelle piene di file o diversi dischi fissi collegati, non sempre perfettamente ordinati. La funzione cerca integrata In Esplora risorse di Windows può spesso fare al caso nostro ma potrebbe avere bisogno di qualche miglioramento. Per fortuna Windows Search, questo è il nome della funzione, negli anni è migliorata molto e ora permette anche un certo livello di personalizzazione.
Vediamo insieme come velocizzare questo processo e come migliorare il nostro rendimento.
Come fare per migliorare le ricerche di Windows Search
Windows 10, rispetto ai predecessori, ha un motore di ricerca interno più robusto e funzionale.
Nonostante ciò a volte ci può capitare di non trovare ciò che cerchiamo, questo perché Windows Search tende a evitare i file che non possiede all’interno del suo indice.
Per poter indicizzare un maggiore numero di file è necessario richiamare all’ordine l’indice di Windows, che contiene i file e le cartelle che vengono controllati preliminarmente per rendere i risultati di ricerca pià veloci.
Le dimensioni dell’indice di Windows devono, in ogni caso,essere contenute perché tanti più file vengono inseriti al suo interno tanto più risulterà complessivamente lenta la ricerca che andremo a fare.
Attenzione: Windows riesce a cercare all’interno del contenuto dei file, per esempio in quello che abbiamo scritto in un file di testo soltanto se questi sono stati indicizzati.
Come agire sull’indice di Windows
Premiamo il tasto Windows e scriviamo Impostazioni di Windows Search. In alternativa possiamo aprire le Impostazioni e poi selezionare la voce Ricerca.

Dalla finestra Ricerca in Windows possiamo scegliere se utilizzare la modalità di ricerca classica o la modalità di ricerca avanzata.
La prima si limita a cercare tra i file nel desktop e nelle raccolte (immagini, documenti, musica, video e così via) mentre la seconda scandaglia l’intero computer (risultando più lenta nell’esecuzione ma più completa nei risultati).
Dalla finestra aperta possiamo anche andare a specificare quali sono le cartelle che vanno escluse dalle ricerche o fare una lista dei percorsi da indicizzare.
Per quest’ultima funzione è necessario cliccare su impostazioni avanzate dell’indicizzazione ricerca o su personalizza qui i percorsi di ricerca.
Come indicizzare nuovi percorsi
Per indicizzare nuovi percorsi apriamo la finestra Opzioni di Indicizzazione cliccando prima su impostazioni avanzate dell’indicizzazione ricerca.

Clicchiamo poi su Modifica e clicchiamo su mostra tutti i percorsi. Da qui iniziamo a spuntare le cartelle che vogliamo vengano indicizzate all’interno delle nostre ricerche.

Queste ultime finiranno poi per apparire all’interno del box inferiore della schermata; una volta che saremo soddisfatti delle nostre scelte non ci resta che cliccare il pulsante ok e chiudere la finestra.

Come cercare fra i file non indicizzati.
Windows 10 ci permette anche di usare Windows Search nei file che non hanno ancora ricevuto l’indicizzazione.
Per farlo è necessario muoversi manualmente all’interno della cartella che desideriamo (attraverso l’utilizzo di Esplora Risorse) e da qui seguire questa procedura.
Premiamo il pulsante file sulla barra degli strumenti, poi scegliamo la voce Opzioni.
Apriamo la scheda Cerca; in corrispondenza della voce Durante la ricerca in percorsi non indicizzati selezioniamo l’opzione cerca sempre nomi di file e contenuti (l’operazione potrebbe richiedere alcuni minuti)

Fatto questo lasciamo lavorare il sistema per far aggiungere i file e le cartelle del caso all’interno dell’indice. Grazie a questo sistema infatti i file verranno aggiunti all’indice e poi diventeranno ricercabili.
Fonte foto copertina: pixabay.com/it/vectors/sistema-operativo-windows-os-1995434/