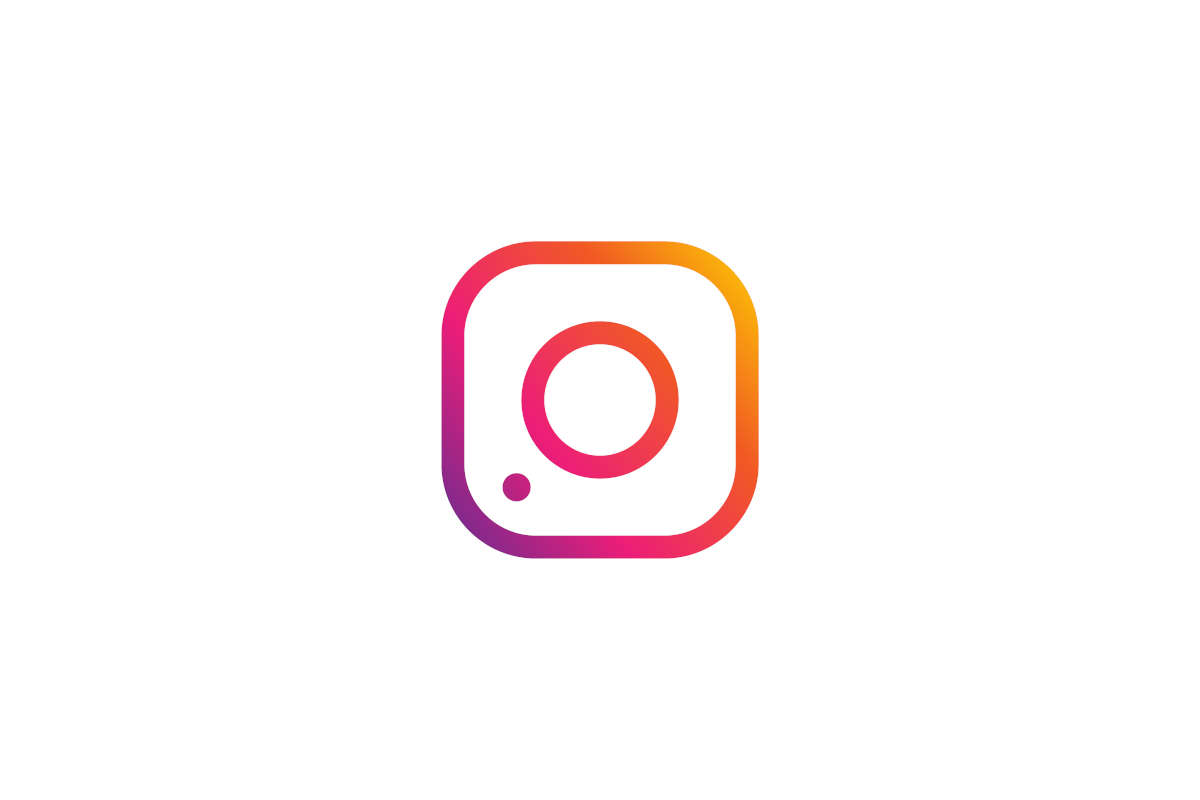Formattare una scheda MicroSD in Windows 10 non è complicato, ma ci serve un apposito adattatore. Ecco tutti i passaggi necessari
Le schede MicroSD sono supporti di memoria utilizzatissimi all’interno dei dispositivi più piccoli della nostra quotidianità, come smartphone o tablet. Vediamo insieme come formattare una scheda microSD in Windows 10.
Una precisazione importante: quasi sempre i computer portatili (e a volte anche i desktop) dispongono di un lettore che permette la lettura delle schede del tipo SD, ma non Micro SD. In questo caso ci servirà un adattatore che ci permetta di inserire la scheda nel nostro PC. Un tempo le schede dei marchi più pregiati lo fornivano in dotazione, oggi è molto meno frequente.

In alternativa, se il nostro computer non ha alcun alloggiamento, dovremo procurarci un lettore che ci garantisca la possibilità di collegare la scheda a una porta USB. In ogni caso l’investimento è di pochi euro, online o presso il nostro negozio di elettronica di fiducia.
Formattare una scheda MicroSD in Windows 10.
È possibile formattare una scheda MicroSD in molti modi differenti: utilizzando le funzioni dello strumento Gestione Disco, utilizzando le funzioni presenti all’interno di Esplora Risorse o utilizzando il programma Diskpart direttamente dal prompt dei comandi del sistema operativo.
Formattare una MicroSD attraverso lo strumento Gestore Disco
Colleghiamo la scheda SD al nostro computer inserendola nello slot apposito e richiamiamo lo strumento Gestore Disco. Premiamo la scorciatoia WIN + R, scriviamo all’interno della finestra esegui il comando diskmgmt.msc e clicchiamo poi il pulsante ok.
Dall’interno del gestore disco clicchiamo col tasto destro del mouse sul disco che corrisponde alla scheda SD e clicchiamo il comando formatta. Scegliamo con cura il file system che risulterà post-formattazione e clicchiamo il pulsante formatta per dare inizio al processo.

Formattare una MicroSD attraverso l’esplora risorse di Windows 10
Per poter formattare una MicroSD attraverso l’esplora risorse di Windows 10 dovremo, innanzitutto, collegare la scheda al computer attraverso l’utilizzo del sopracitato adattatore. Raggiungiamo la schermata Questo PC nel modo che preferiamo, attraverso l’utilizzo di Esplora Risorse o cercandola direttamente dal menu start di Windows 10.
Una volta lì assicuriamoci di vedere sotto la categoria Dispositivi e unità anche la scheda SD da noi collegata. Facciamo click su di essa col tasto destro e cerchiamo la voce Formatta.

Scegliamo se eseguire o meno una formattazione veloce, selezioniamo il file system in cui vogliamo formattare la scheda e poi clicchiamo su Avvia per dare inizio al processo.

Formattare una MicroSD attraverso Diskpart e il prompt dei comandi.
Come al solito colleghiamo la scheda SD al nostro computer attraverso l’adattatore.
Apriamo il prompt dei comandi con permessi di amministratore cercandolo nel menu Start di Windows e cliccando Esegui con permessi di amministratore.
Una volta dentro il prompt scriviamo il comando diskpart e clicchiamo invio.
Clicchiamo col mouse sulla nuova finestra comparsa per poter inserire comandi in Diskpart.
Per scegliere la scheda possiamo seguire una di queste due micro-procedure:
Digitiamo il comando list disk per ottenere la lista dei dischi connessi al pc; appuntiamoci il numero a cui è associata la scheda di memoria.
Inseriamo in diskpart il comando select disk x (sostituendo x con il numero sopra appuntato).
oppure
Digitiamo il comando list volume e appuntiamoci anche qui il numero associato alla scheda di memoria.
Inseriamo il comando select volume x (sostituendo x con il numero sopra appuntato).
Selezionato il disco/volume usiamo il comando format fs= per formattare la scheda.

È possibile scegliere il file system in cui sarà formattata la scheda secondo questa sintassi:
- format fs=fat32 per formattare in fat32
- format fs=NTFS per formattare in NTFS
- format fs=exFAT per formattare in exFAT
Fonte foto copertina: https://www.pexels.com/photo/128gb-lexar-micro-sd-card-adapter-1738642/