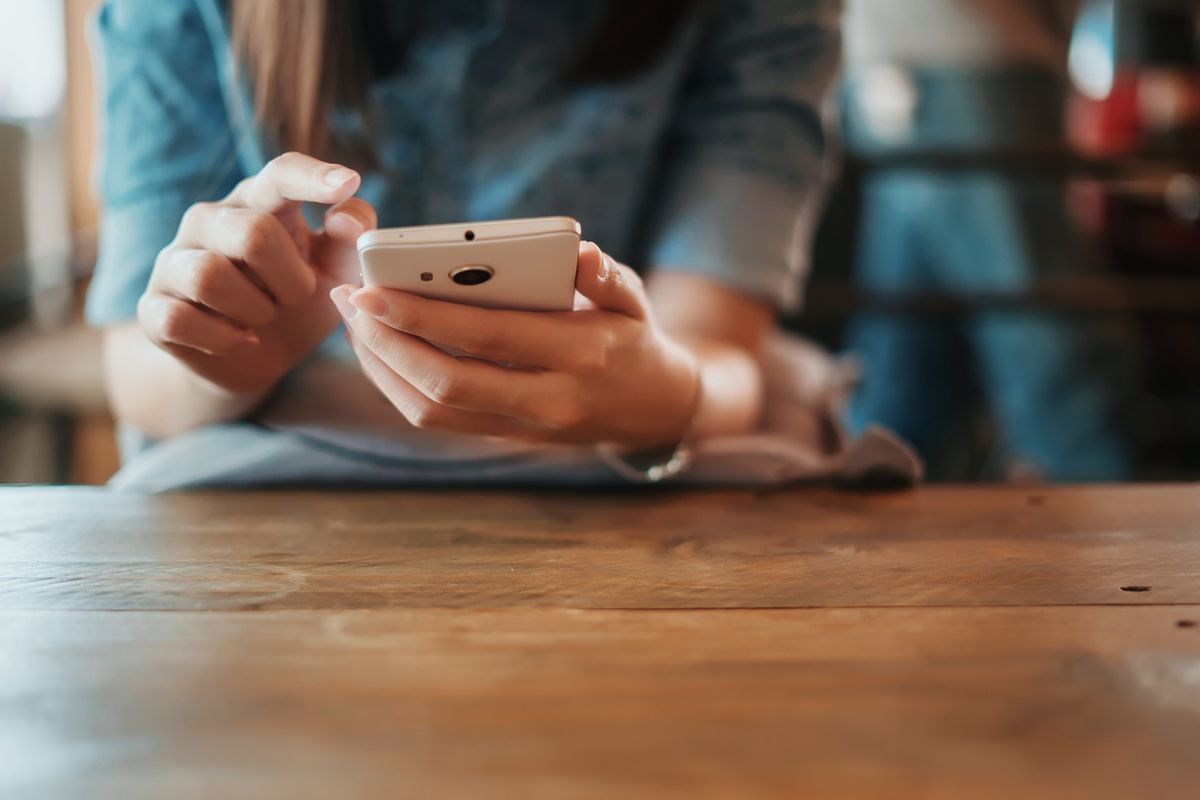Windows 10 dispone di un correttore automatico del tutto simile a quello degli smartphone, che possiamo attivare facilmente. Ecco come.
Il correttore automatico è onnipresente su smartphone e tablet e si preoccupa di correggere i nostri scritti senza farci navigare tra menù e schermate, con un’ usabilità praticamente perfetta.
Se invece scriviamo su PC ci troviamo a fare i conti con un altro correttore automatico, molto meno intelligente del previsto. Questo infatti si preoccupa unicamente di sottolineare con un colore gli errori che facciamo, senza suggerire soluzioni o applicare direttamente correzioni.
Fortunatamente con l’arrivo dell’aggiornamento di Aprile 2018 di Windows 10, Microsoft ha aggiunto all’interno del suo sistema operativo un correttore automatico che è possibile attivare seguendo una serie di passaggi. Si tratta di una funzione poco nota, ma molto comoda. Inserita inizialmente per supportare chi usa Windows su dispositivi tablet o convertibili, si rivela utile anche per chi scrive molto ogni giorno.
Come abilitare il correttore automatico in Windows 10
Il correttore automatico all’interno di Windows 10 è arrivato con l’aggiornamento di Aprile 2018 del sistema operativo. Funziona esattamente come quello che probabilmente utilizziamo nel nostro smartphone, suggerendoci di volta in volta le parole corrette in caso di errore di digitazione, o quelle più simili se scriviamo in modo davvero troppo frettoloso.
Per abilitare il correttore automatico ci basterà seguire questa procedura tutto sommato semplice.
Come succede quasi sempre, dobbiamo passare dalle impostazioni di Windows; per farlo utilizziamo la scorciatoia Windows + I sulla tastiera oppure usiamo uno dei soliti sistemi.
Navighiamo all’interno della finestra fino a trovare la voce Dispositivi e selezioniamola.

Da lì cerchiamo nella parte sinistra dello schermo la scheda Digitazione, facciamo un clic lì e apriamo la finestra dedicata.

Scorriamo la finestra sino a trovare la categoria Tastiera Hardware; qui cerchiamo l’opzione chiamata Correggi automaticamente gli errori di ortografia durante la digitazione e posizioniamo l’interruttore sulla posizione attivato.

Come funziona il correttore automatico in Windows 10?
Una volta abilitato il correttore automatico all’interno di Windows 10 il sistema operativo si preoccuperà di sistemare, in maniera del tutto automatizzata, le eventuali lettere posizionate nella maniera sbagliata all’interno delle parole.
Il proprio come quello degli smartphone, il sistema di correzione automatica tende a correggere soltanto alcune tipologie di errori di battitura.
Per esempio ignora le lettere maiuscole inserite casualmente all’interno di una parola (esempIo: bUonGiorno) e ignora anche eventuali ripetizioni della stessa lettera in una parola (esempio: pomoddoro).
Se vogliamo ottenere un’esperienza più vicina a quella presente su smartphone e tablet possiamo attivare, sempre dai menù sopracitati, l’opzione mostra suggerimenti di testo durante la digitazione. Questo farà comparire al di sopra della parole che scriveremo una piccola finestra con dei sinonimi e più in generale dei suggerimenti lessicali.
Esistono dei correttori automatici alternativi?
Se il correttore di Windows 10 non dovesse bastare è possibile utilizzare il correttore automatico offerto da applicazioni di terze parti come AutoHotkey.
Quest’ultimo è molto meno intuitivo di quello made in Microsoft ed ha bisogno di lavoro e pazienza per poter essere configurato nel migliore dei modi. Dalla sua può vantare una duttilità ed una potenza maggiore, andando ad applicare correzioni anche nei casi in cui il correttore automatico di Microsoft non arriva.