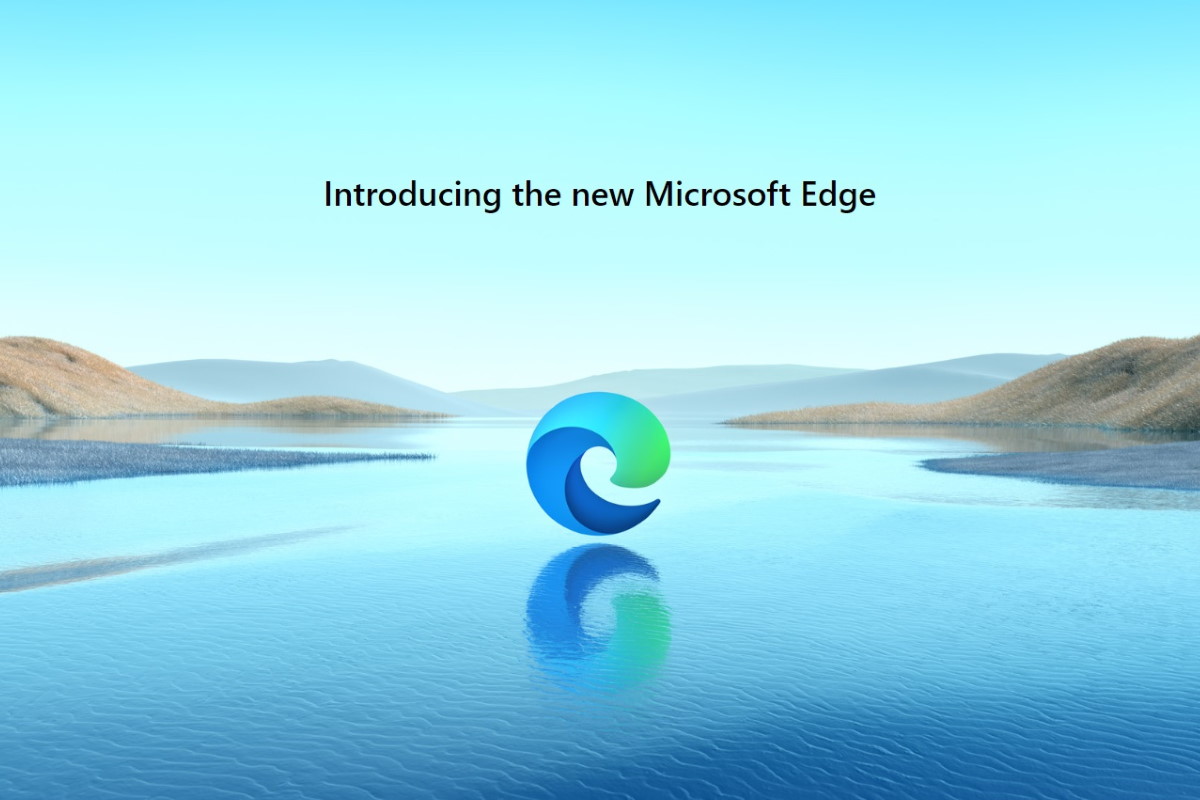La schermata iniziale di Microsoft Edge si presenta con una serie di articoli informativi, ma possiamo cambiare facilmente questo comportamento. Ecco come.
Il nuovo browser di casa Microsoft migliora quasi a vista d’occhio e molte delle caratteristiche che offre sono davvero interessanti. Sotto alcuni aspetti però rimane legato alle vecchie concezioni di Microsoft, per esempio quella di offrirci news e informazioni nella prima pagina invece di un motore di ricerca o comunque una interfaccia pulita. Per fortuna cambiare le impostazioni di base della schermata iniziale di Microsoft Edge è facile e veloce, se sappiamo dove mettere le mani.
Vediamo insieme come fare per disattivare le news nella schermata iniziale di Microsoft Edge, e come personalizzarla ulteriormente.

Come togliere gli articoli dalla schermata iniziale di Microsoft Edge
Prima di tutto una nota: questa guida si riferisce alle versioni di Edge basate su Chromium, cioè quelle diventate ufficiali a partire da giugno 2020. Le vecchie versioni legacy infatti verranno progressivamente abbandonate.
Per prima cosa apriamo Microsoft Edge, oppure apriamo una nuova scheda.
Per farlo premiamo la combinazione di tasti CTRL + T o Command + T se siamo su Mac; in alternativa possiamo sempre cliccare sul solito menù hamburger in alto a destra e selezionare la prima voce con scritto nuova scheda.
Una volta aperta la nuova scheda cerchiamo il simbolo dell’ingranaggio (solitamente posizionato nella parte destra dello schermo, a destra della barra di ricerca). Questo simbolo ci porterà verso delle opzioni con cui potremo decidere la natura della schermata principale del nostro browser.

Cliccandoci sopra si aprirà un menù contestuale dedicato ai layout della schermata principale, proponendoci varie opzioni predefinite e alcuni valori da modificare per personalizzare la nostra esperienza.
Ecco come sono differenziati i tre layout standard di Microsoft Edge:
Informazione: selezionando informazione la schermata principale di Microsoft Edge ci mostrerà la barra di ricerca, l’immagine di sfondo, la frase di benvenuto e tutta una serie di contenuti provenienti dal feed notizie di Bing (il motore di ricerca di Microsoft).
Ispirazione: selezionando ispirazione la schermata principale di Microsoft Edge perderà tutto il comparto di articoli e contenuti provenienti da Bing, lasciando a schermo la barra di ricerca, la frase di benvenuto e l’immagine di sfondo.
Ricerca: con ricerca Microsoft Edge saluta tutti gli orpelli e trasforma la sua schermata principale in una barra di ricerca, minimizzando le distrazioni possibili.
Selezionando Ispirazione o Ricerca toglieremo gli articoli informativi dalla schermata principale.
Come possiamo personalizzare la schermata principale di Microsoft Edge?
Grazie all’ultima opzione presente nel pannello richiamabile dal pulsante ingranaggio è possibile per noi personalizzare la schermata principale di Microsoft Edge secondo
Cliccando su Personalizza si avrà accesso ad un altro menu che invece ci permetterà di scegliere cosa mostrare e cosa non mostrare a schermo.

Le voci che potremo selezionare sono le seguenti:
- Mostra collegamenti rapidi: rende visibili dei collegamenti ai siti che visitiamo maggiormente
- Immagine del giorno: rende visibile l’immagine di sfondo.
- Mostra messaggio di saluto: rende visibile una citazione legata all’immagine di sfondo (e rende visibile anche il meteo).
Sarà inoltre presente un’opzione chiamata Contenuti che ci permetterà di scegliere tra le seguenti opzioni riguardanti gli articoli sopracitati:

- Contenuto visibile: posiziona a schermo alcuni articoli.
- Solo intestazioni: rende visibili soltanto le categorie in cui sono divisi gli articoli
- Contenuto visibile su scorrimento: rende visibili gli articoli solo scrollando verso il basso la pagina
- Contenuto non disponibile: elimina gli articoli dalla schermata principale.