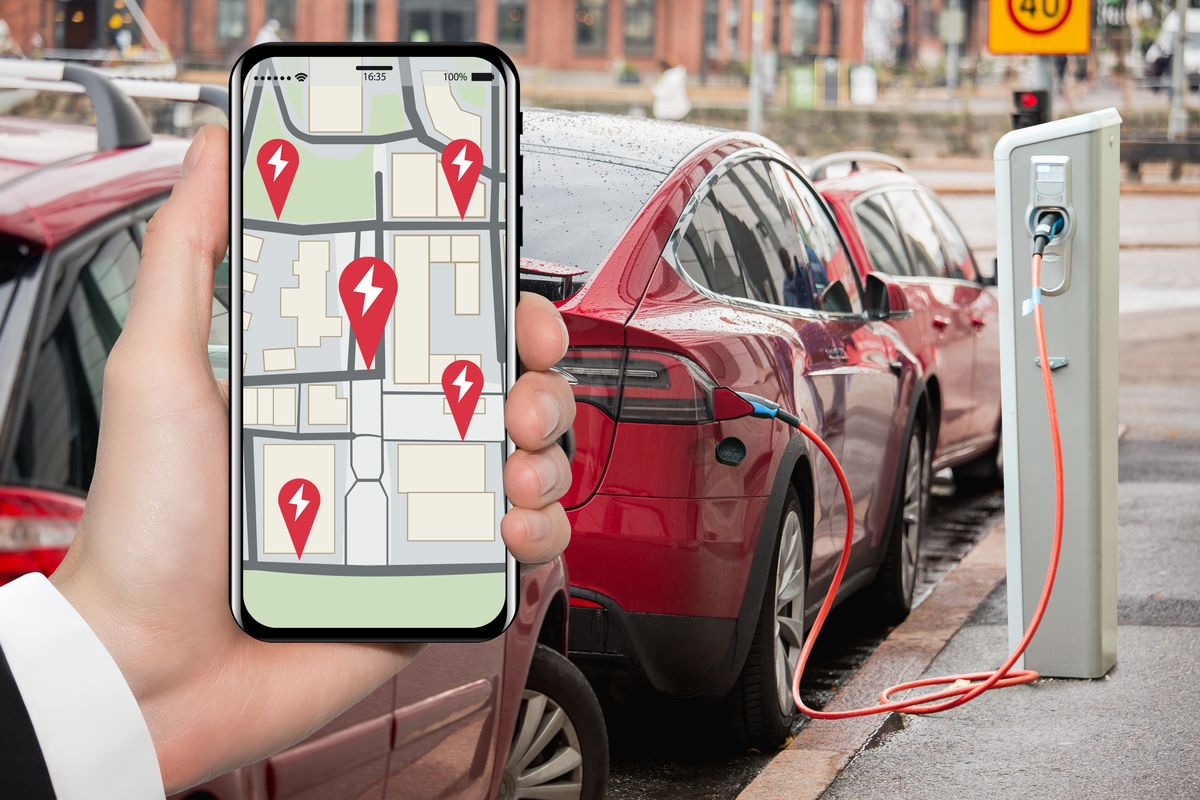Firmare i documenti PDF senza stamparli è facilissimo grazie a un piccolo trucco e alla nuova versione di Adobe Reader.
I PDF, come è noto, sono dei file che mantengono invariati tutte le informazioni di un documento. A differenza dei file di testo, come per esempio quelli Word, non è possibile intervenire direttamente sul testo e apportare delle modifiche ed è per questo motivo che sono molto utilizzati per realizzare documenti di vario tipo. I documenti vanno però spesso anche firmati: e come si fa a firmare un PDF senza stamparlo? Un modo c’è: vediamolo insieme.
Firmare i documenti PDF senza stampare
La nuova versione di Acrobat Reader tuttavia offre una comoda serie di strumenti specifici, fra cui uno proprio per compilare i documenti PDF senza bisogno di stamparli o fare strane operazioni. Anzi, non è nemmeno necessario uscire dal programma che di solito usiamo per visualizzarli. Ecco come fare.
Come prima cosa, apriamo il documento che vogliamo compilare o firmare. In questo caso si tratta di una generica autocertificazione.
Firmare i PDF: come fare con gli strumenti di Acrobat Reader
Spostiamoci sul menu Strumenti, in alto a sinistra accanto a Home e al nome del documento aperto. Troveremo una serie di funzionalità aggiuntive, fra cui Compila e firma. Facciamo clic su Apri.
Apparentemente non cambia molto, ma al di sotto della barra degli strumenti predefiniti troveremo la nuova barra Compila e Firma. Facendo clic sull’icona a forma di lettere attiveremo la compilazione.
Dopo aver scelto la compilazione, facciamo clic nella zona del documento in cui vogliamo scrivere. Lo strumento ci consente alcune basilari modifiche al testo che stiamo inserendo, per esempio per aumentarne la dimensione.
Grazie agli strumenti possiamo sia compilare i documenti PDF, sia aggiungere spunte o altri simboli. Per firmarli invece facciamo clic su Firma e selezioniamo Aggiungi firma.
Il sistema accetta diverse modalità. Possiamo sia scrivere una “firma” usando alcuni caratteri corsivi, sia effettuare la firma disegnandola sullo schermo, sia importare un’immagine. Quest’ultima opzione è particolarmente valida se abbiamo già una scansione della nostra firma.
Aggiunta la firma al documento, la possiamo spostare, ingrandire o rimpicciolire. Ricordiamoci di salvare il nostro lavoro, per avere un perfetto PDF compilato e firmato senza alcuno sforzo.