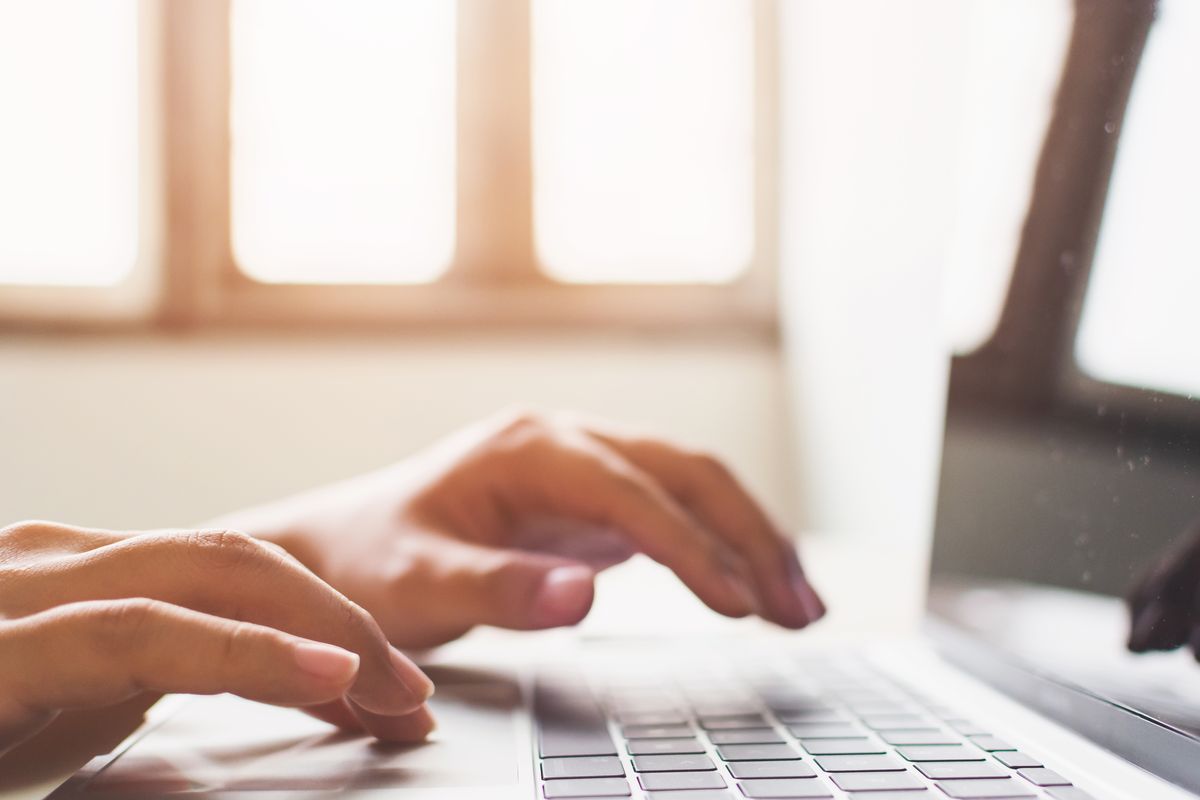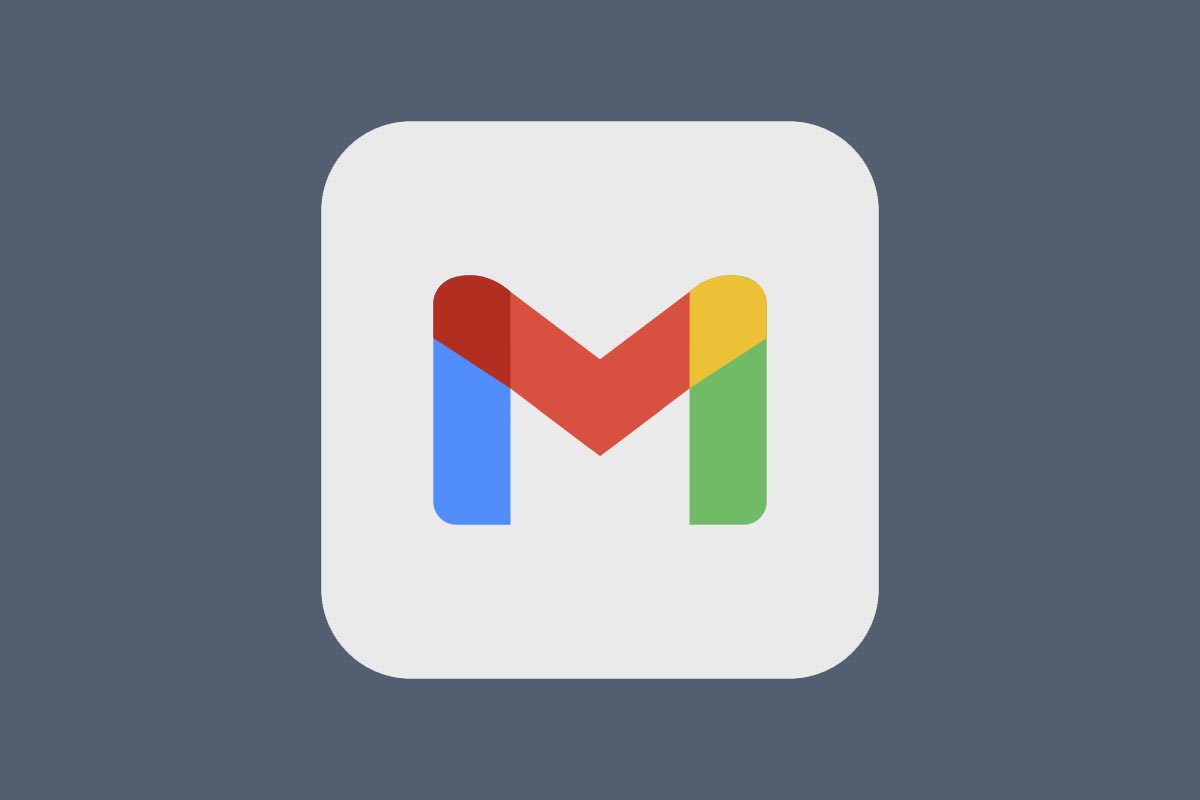Se la nostra connessione a Internet non carica le pagine, il problema potrebbe essere nei DNS di Windows. Nessuna paura, si risolve in un minuto.
Prima o poi è successo a tutti: lo smartphone è collegato al Wi-Fi e funziona, la console anche, ma sul PC Internet non carica le pagine. Magari l’icona nella tray di sistema di Windows ci mostra anche la connessione “ok”, e non vede problemi come il più classico “Internet non disponibile”. Che per lo meno è un tipo di problema comprensibile e ci dice in modo chiaro che la connessione non va.
Si solito questo tipo di problema si accompagna a un comportamento strano e snervante: i siti che abbiamo visitato da poco funzionano, ma gli altri restituiscono un errore che riguarda il server DNS, come “il server DNS non risponde” o “Server DNS non disponibile”. Il tipo di messaggio può cambiare a seconda del programma che usiamo per navigare, ma se ha che vedere con il server DNS in ogni caso possiamo provare a risolverlo con un paio di istruzioni.
Se la connessione a Internet non carica le pagine, ripuliamo la cache DNS di Windows
Dal nome sembra un’operazione complicata, ma si fa letteralmente in un minuto. Come prima cosa, apriamo un prompt dei comandi di Windows con privilegi da amministratore. Il modo più rapido per farlo è scrivere “prompt” in Cortana o nel campo di ricerca di Windows 7. Quando compare la voce prompt dei comandi appunto, facciamo clic con il tasto destro e scegliamo Esegui come amministratore.
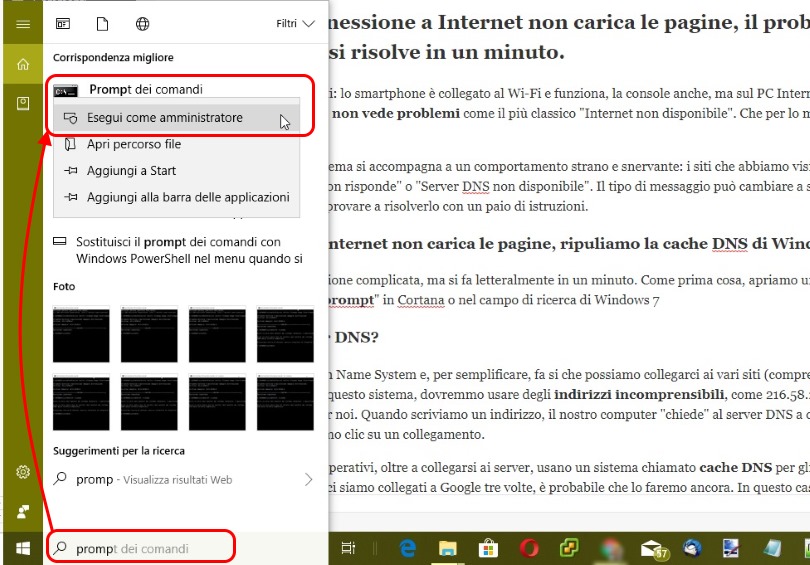
Una volta aperta la finestra, scriviamo all’interno il comando ipconfig /flushdns e premiamo Invio (attenzione agli spazi nel comando, sono fondamentali).
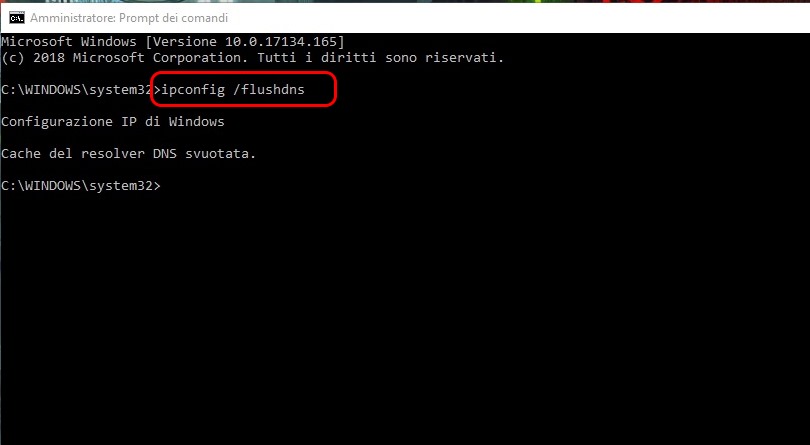
A questo punto, se ci spostiamo in una finestra del browser e proviamo a raggiungere un sito, le cose dovrebbero funzionare.
Se il problema non è ancora risolto, in Windows 7 abbiamo ancora una possibilità: torniamo al prompt dei comandi, o riapriamolo, e inseriamo queste due istruzioni, ricordandoci di premere invio dopo ciascuna:
net stop dnscache
net start dnscache
In questo modo fermeremo e rilanceremo il servizio di Windows chiamato client DNS che gestisce questo tipo di connessioni. Sfortunatamente Windows 8 e Windows 10 non offrono questa possibilità, per ragioni di sicurezza. L’unica cosa che possiamo fare è riavviare il computer, cosa che reimposta anche le connessioni. Quindi per i sistemi operativi Windows più recenti non c’è alternativa: se anche dopo il “flush” il servizio DNS non risponde, dobbiamo riavviare.
A cosa serve il server DNS?
L’acronimo significa Domain Name System e, per semplificare, fa si che possiamo collegarci ai vari siti (compreso Newsmondo.it) inserendo l’indirizzo come siamo abituati, cioè costituito da una o più parole. Se non esistesse questo sistema, dovremmo usare degli indirizzi incomprensibili, come 216.58.205.174 o, peggio ancora 2001:0db8:85a3:0000:0000:8a2e:0370:7334. Invece il DNS fa il “lavoro sporco” per noi. Quando scriviamo un indirizzo, il nostro computer “chiede” al server DNS a quale indirizzo numerico collegarsi, e le macchine gestiscono tutto quanto. La stessa cosa succede quando facciamo clic su un collegamento.
Windows e gli altri sistemi operativi, oltre a collegarsi ai server, usano un sistema chiamato cache DNS per gli indirizzi che si usano spesso. Semplifichiamo anche in questo caso, ma il principio è semplice: se nell’ultima ora ci siamo collegati a Google tre volte, è probabile che lo faremo ancora. In questo caso il nostro PC, invece di chiedere ogni volta informazioni al server DNS, “si segna” l’indirizzo di Google nella cache, appunto e, alla richiesta successiva, lo cerca prima all’interno di quest’ultima.
In teoria funziona benissimo, ma in pratica, come sempre, le cose possono andare storte. Se per qualsiasi motivo la cache funziona male o non risponde, la nostra richiesta rimane “appesa”. Il computer non può “girare” la risposta al server e si manifesta l’errore. Ripulire la cache e riavviare il servizio DNS del computer normalmente risolvono i problema.
Un consiglio: ripulire la cache e resettare il servizio DNS dà buoni risultati anche quando Internet è lenta a caricare, in particolar modo se i test di velocità della connessione ci danno ugualmente un buon punteggio.
Il server DNS non risponde. Cosa Fare se il problema persiste?
Di solito, ripulire i DNS ed eventualmente riavviare il computer danno buoni risultati. Se il problema persiste, possiamo provare a riavviare anche il modem che usiamo per la connessione. Anche se è una configurazione sempre meno frequente, potrebbe essere impostato per svolgere il compito di server DNS “casalingo” e potrebbe avere la memoria interna piena.
Se anche questo piccolo trucco non ci da risultati, l’unica alternativa possibile sarebbe quella di cambiare i server DNS, utilizzando quelli universali di Google o OpenDNS invece di quelli specifici del provider. Purtroppo si tratta di una procedura piuttosto laboriosa e che richiede un po’ di attenzione. Se siamo esperti o abbiamo la possibilità di farci aiutare, la procedura si trova sulla pagina dedicata del supporto tecnico di Windows.
I server DNS alternativi che possiamo utilizzare sono i seguenti:
Google: 8.8.8.8 ; 8.8.4.4
OpenDNS: 208.67.222.222; 208.67.220.220
CloudFlare: 1.1.1.1
Quad9: 9.9.9.9