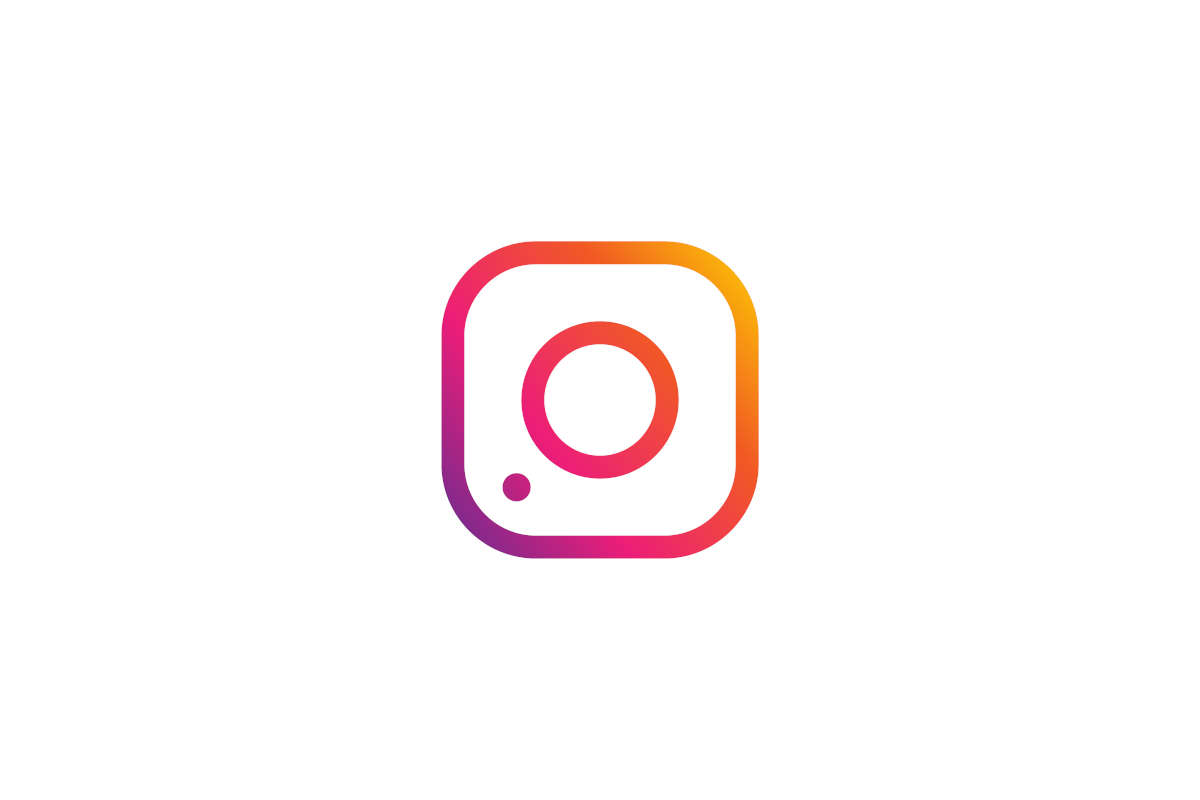Vogliamo personalizzare l’intestazione di una pagina Word inserendo un’immagine o un testo? Ecco come fare passo per passo.
L’intestazione Word è forse quell’elemento che più di altri caratterizza un documento e lo rende unico. Non è un caso se professionisti e aziende optano per questa soluzione per personalizzare i documenti, e utilizzarli per le comunicazioni ufficiali con i clienti o i fornitori.
Oggi la tecnologia ci permette di realizzare un documento completo e ben fatto anche con pochi strumenti, e soprattutto senza avere particolari conoscenze informatiche alla base.
Basta avere il programma di videoscrittura Microsoft Word, e in pochi passi potremmo creare una carta intestata inserendo testo o immagini nell’intestazione Word.
Vediamo come.
Intestazione word: come inserire immagini e testo
Creare una carta intestata potrebbe sembrare un’operazione costosa. Niente di più sbagliato: non occorre spendere molto per avere un risultato professionale, e questa guida ve lo dimostrerà.
Basta infatti aver installato Microsoft Word sul nostro PC e armarci di un pò di pazienza per creare un documento completo di intestazione in Word, personalizzato con le nostre informazioni o con le informazioni aziendali.
Vediamo quindi come creare un’Intestazione Word in pochi, semplici passaggi.
Per prima cosa, avviamo Microsoft Word. Si aprirà un documento vuoto, oppure, in alternativa, possiamo aprire un documento già esistente.
Dalla pagina, facciamo click sul tab Inserisci nel menu in alto, e poi selezioniamo la voce Intestazione. In alternativa possiamo fare doppio click sull’area in alto del documento.

Una volta selezionata, comparirà un menu a tendina ricco di diverse opzioni dalle quali possiamo scegliere il layout dell’intestazione Word che più ci piace. Possiamo per esempio optare per l’inserimento di tre colonne, oppure per un testo con l’indicazione dell’anno corrente, o ancora altri stili che prevedono elementi grafici.
Una volta scelto lo stile, possiamo iniziare a creare la nostra carta intestata. L’inserimento del testo segue le classiche regole di un documento: possiamo quindi modificare il font, le dimensioni, l’allineamento, o scegliere il colore.
Se nell’intestazione pagina Word vogliamo inserire un’immagine, nessun problema: facciamo doppio click sull’area in alto del documento oppure selezioniamo la voce Inserisci > Intestazione, e poi facciamo click sul pulsante Immagine. Scegliamo l’immagine e poi clicchiamo su Inserisci.

Possiamo utilizzare gli strumenti a disposizione su Word nell’area Progettazione per personalizzare l’immagine, per esempio ritagliandola o reimpostando le dimensioni. Facciamo attenzione a questo passaggio, in quanto il risultato finale deve essere quanto più organico e armonioso possibile.
Completato l’inserimento, facciamo click su Chiudi intestazione e piè di pagina.

Completato l’inserimento dell’intestazione Word, salviamo la nostra carta intestata. Volendo possiamo anche salvarla come Modello di Word in modo da poterla utilizzare ogni volta che dobbiamo inviare documenti ufficiali.
Modificare o eliminare un’intestazione Word
Se invece vogliamo modificare o eliminare l’intestazione in Word, dobbiamo procedere in questo modo. Apriamo il nostro documento, e facciamo doppio click nell’area in alto per modificare l’intestazione.
Si aprirà l’area Progettazione nel menu in alto. Clicchiamo sulla voce Intestazione e scegliamo un layout diverso per modificare l’intestazione word.
Completato il procedimento e le modifiche, clicchiamo su Chiudi intestazione e piè di pagina.
Per eliminare un’intestazione, facciamo doppio click all’interno dell’area dell’intestazione, e dalla voce Progettazione clicchiamo su Intestazione. Tra le opzioni e i layout, scegliamo la voce Rimuovi intestazione.

Al termine, clicchiamo su Chiudi intestazione e piè di pagina.
Vuoi estrarre immagini da Word e salvarle come file separati, ma non sai come fare? Non perdere i passaggi elencati nella nostra guida
Fonte foto copertina: vecteezy.com/vector-art/117464-free-business-office-vector-illustration