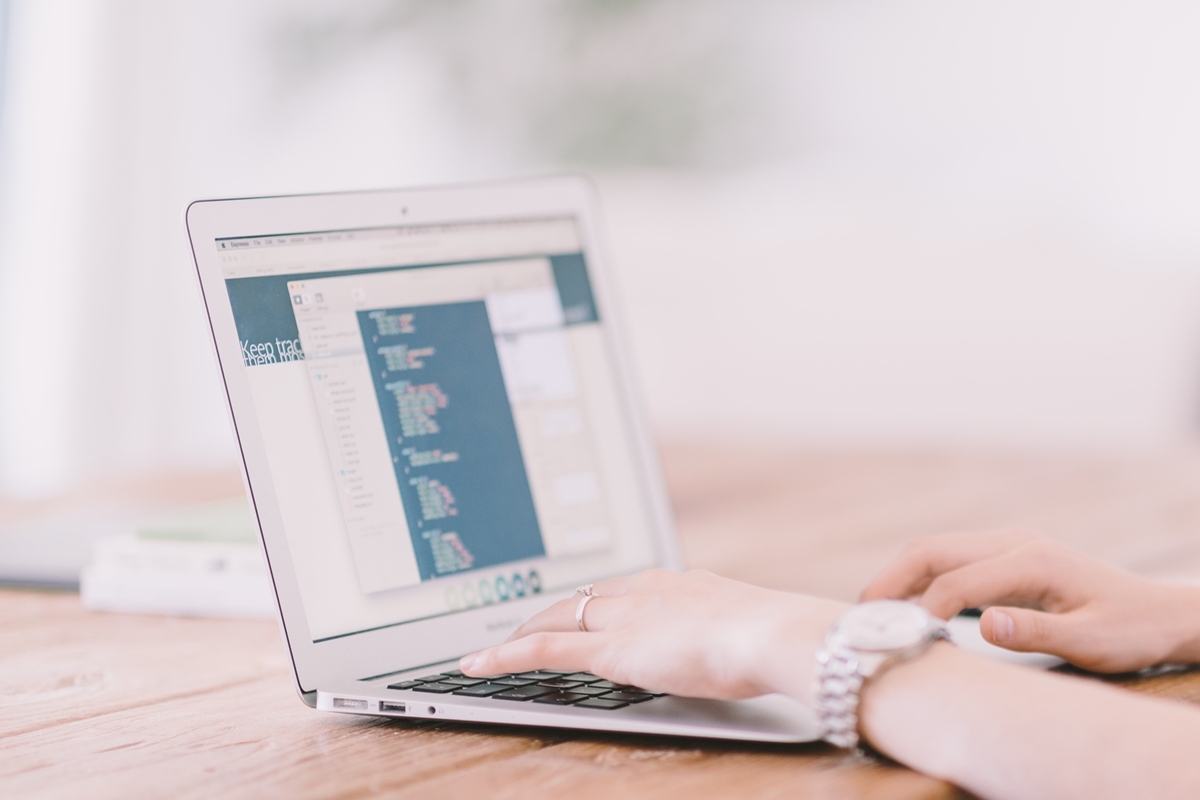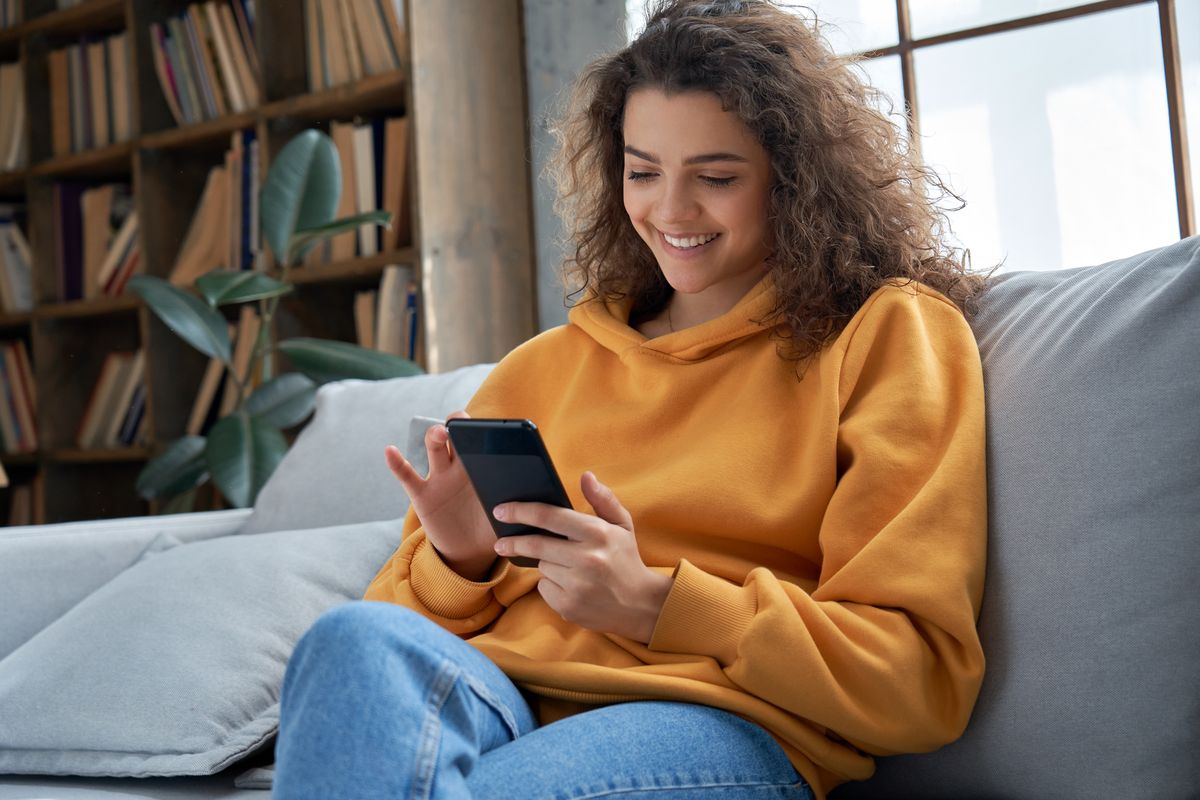Vogliamo modificare una presentazione ma questa risulta essere in modalità di sola lettura? Vediamo come sbloccare PowerPoint.
Se abbiamo bisogno di sbloccare PowerPoint per modificare una presentazione bloccata dalle opzioni di sola lettura è necessario ricordare le caratteristiche di Office. Il processo di eliminazione della sola lettura non è particolarmente complicato e richiede a noi utenti giusto una manciata di click.
La prima cosa da fare è capire se il file che vogliamo gestire ma non riusciamo a modificare è veramente stato esportato in modalità sola lettura.
Gli elementi che ci possono far capire se un file è salvato in sola lettura sono due: il primo è la dicitura di sola lettura presente di fianco al titolo della presentazione mentre il secondo è la classica barra gialla presente al di sotto della barra degli strumenti che recita un bel SOLA LETTURA in maiuscolo.

Come sbloccare PowerPoint per modificare una presentazione in sola lettura
Modificare una presentazione PowerPoint che abbiamo ricevuto in modalità sola lettura è molto semplice.
Si perché aprendo il file con PowerPoint e dando un’ occhiata alla sopracitata barra gialla troveremo un pulsante, nella parte destra dello schermo, che recita laconico modifica comunque.
Facendo clic su questo pulsante potremo sbloccare Microsoft PowerPoint e modificare liberamente il file in questione. Dopo aver fatto clic su quel pulsante la barra gialla scomparirà, così come scomparirà la dicitura di sola lettura di fianco al titolo della presentazione.
Come rendere un PowerPoint di sola lettura
Ora che abbiamo capito come modificare una presentazione di sola lettura non ci resta che imparare a trasformare una presentazione in un documento di sola lettura.
Per farlo apriamo la presentazione a cui vogliamo applicare l’etichetta di sola lettura e facciamo clic su file.
Facciamo clic sulla voce informazioni e dal nuovo menu selezioniamo la voce proteggi documento.
Ora, in base allo stato del nostro documento dobbiamo scegliere tra segna come finale (nel caso la presentazione non vada più modificata perché i contenuti sono definitivi) o apri sempre in sola lettura (nel caso invece i contenuti non siano definitivi ma comunque non vanno modificati senza prima esserne consapevoli).
Scegliamo l’opzione tra le due che preferiamo, clicchiamo ok e salviamo il documento.
Perché rendere un PowerPoint di sola lettura?
Esistono diverse motivazioni per impostare il blocco di sola lettura a una presentazione in formato powerpoint.
Per cominciare impostando la presentazione come file di sola lettura si scoraggia, generalmente, l’utente a effettuare una eventuale modifica.
In base a quale tipo di limitazione abbiamo imposto potremo anche far capire all’eventuale destinatario lo stato della presentazione su cui sta mettendo le mani.
Lo stato di sola lettura può anche prevenire modifiche accidentali causate da errori umani e infine è importante dire una cosa: trasforma una presentazione in un documento di sola lettura è più educato che chiedere alle persone di non modificarla ed è più semplice rispetto al proteggere il documento con password o parole chiave per evitarne l’apertura.