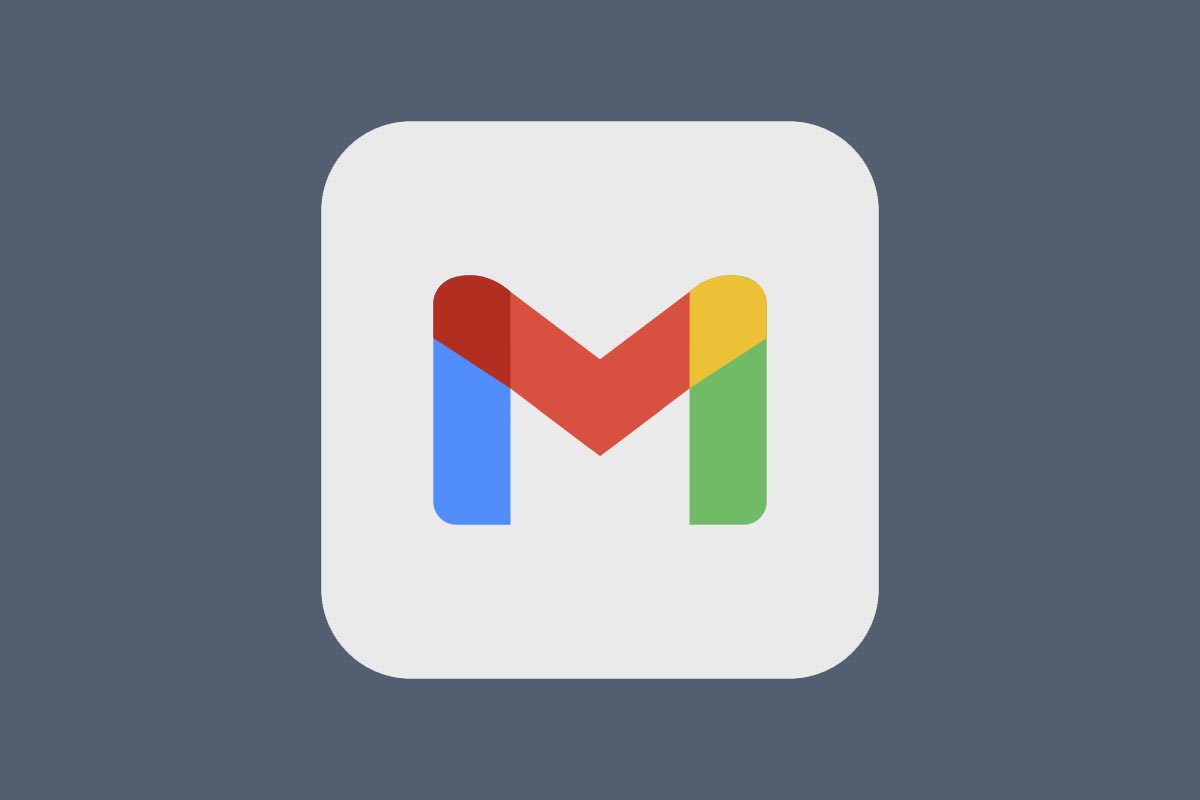Grazie alle istruzioni interne possiamo fare lo screenshot di una pagina web su Chrome senza installare nulla. Ecco come fare.
Di solito, se vogliamo fare lo screenshot di una pagina Web su Chrome ricorriamo a una delle numerose estensioni che promettono di fare questo lavoro. Tuttavia, se abbiamo un po’ di confidenza con i computer, per ottenere un’immagine dal sito che stiamo visitando non è necessario installare nulla.
Screenshot: Chrome ha alcune funzioni “nascoste”
Come succede spesso per i programmi e le App che utilizziamo, le funzionalità disponibili sono molte più di quelle che usiamo abitualmente. E per la verità non sono nemmeno nascoste o segrete, semplicemente si trovano in sezioni del programma dedicate a tecnici o specialisti. Ma non preoccupiamoci troppo: in realtà basta conoscere le istruzioni giuste e si può fare tutto in pochi passaggi. In questo caso si passa dagli strumenti per sviluppatori. Ecco come fare.
Come fare lo screenshot dell’intera pagina Web in Chrome
Come prima cosa, assicuriamoci di essere sulla pagina di cui vogliamo fare la “fotografia”. Poi facciamo click sul menu in alto a destra (i “tre pallini”). Qui selezioniamo la voce Altri strumenti e infine Strumenti per sviluppatori.
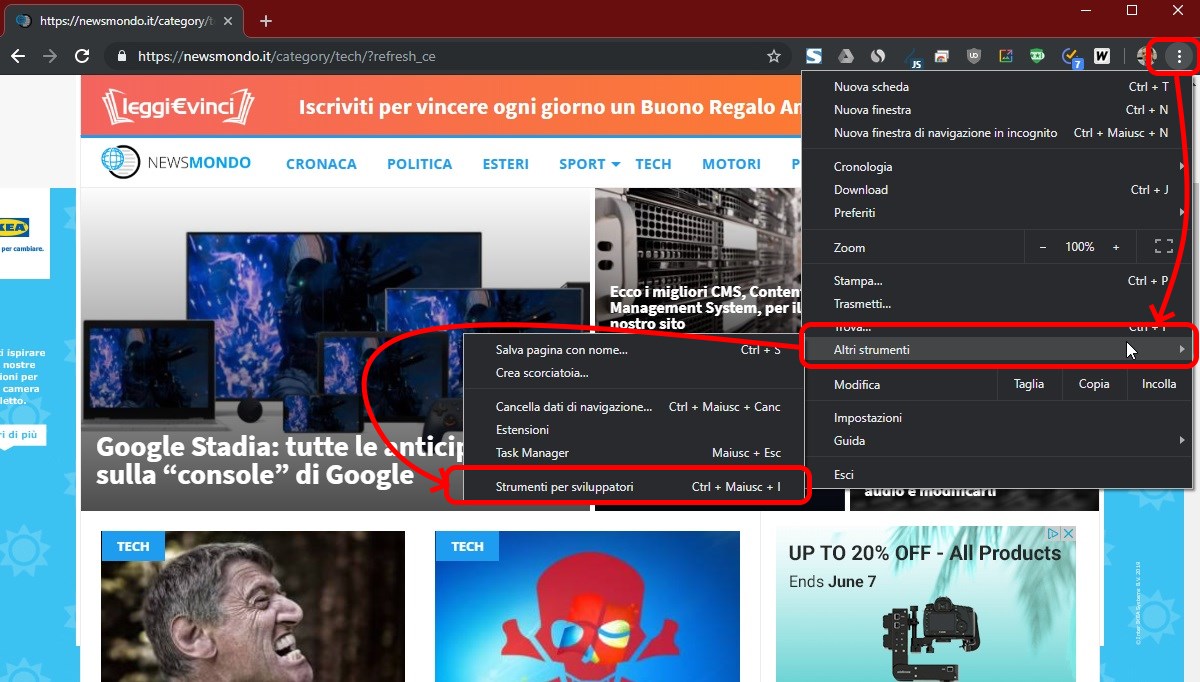
Quella che si apre è la console di sviluppo di Chrome. Se non siamo tecnici potrebbe intimidirci un po’, ma per fortuna a noi serve solo una funzione specifica. Facciamo click sul nuovo menu in alto a destra, tre pallini poco al di sotto di quelli del browser. Qui dobbiamo fare click sulla voce Run Command.
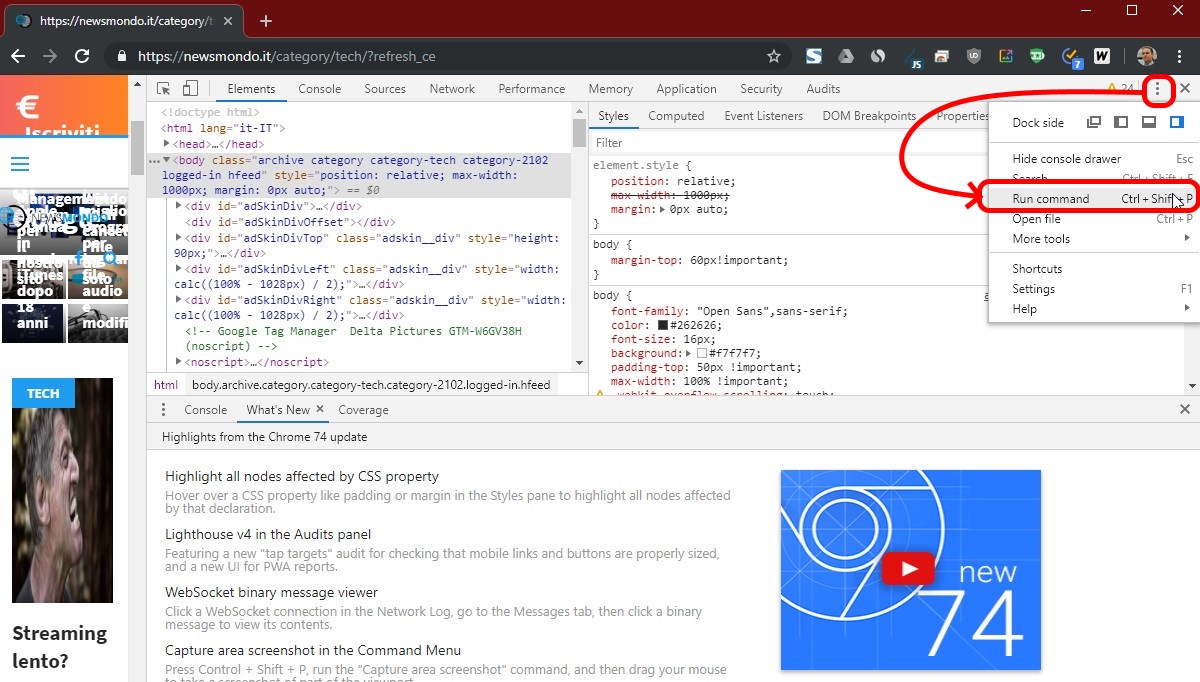
Si apre una piccola finestra nella quale possiamo scrivere istruzioni. Digitiamo Screenshot per trovare le quattro opzioni disponibili:
- Capture area screenshot per catturare una specifica area che dovremo scegliere;
- Capture full size screenshot per catturare l’intera pagina;
- Capture screenshot per catturare l’area visibile
Una volta cliccato il comando corrispondente, Chrome ci proporrà di salvare una immagine in formato PNG contenente la schermata che abbiamo richiesto.
Un consiglio per migliorare gli screenshot in Chrome
Se stiamo effettuando la cattura in una finestra piuttosto piccola, o se il nostro computer non ha una risoluzione elevata, lo screenshot preso da Chrome potrebbe risultare deformato.
Possiamo migliorarlo spostando la console di sviluppo. Sempre dal menu con i tre pallini, scegliamo la prima opzione in corrispondenza della prima voce, dock size. in questo modo la console si sposterà in una finestra indipendente, dalla quale potremo dare i comandi senza che il sito che vogliamo catturare risulti troppo stretto o deformato.
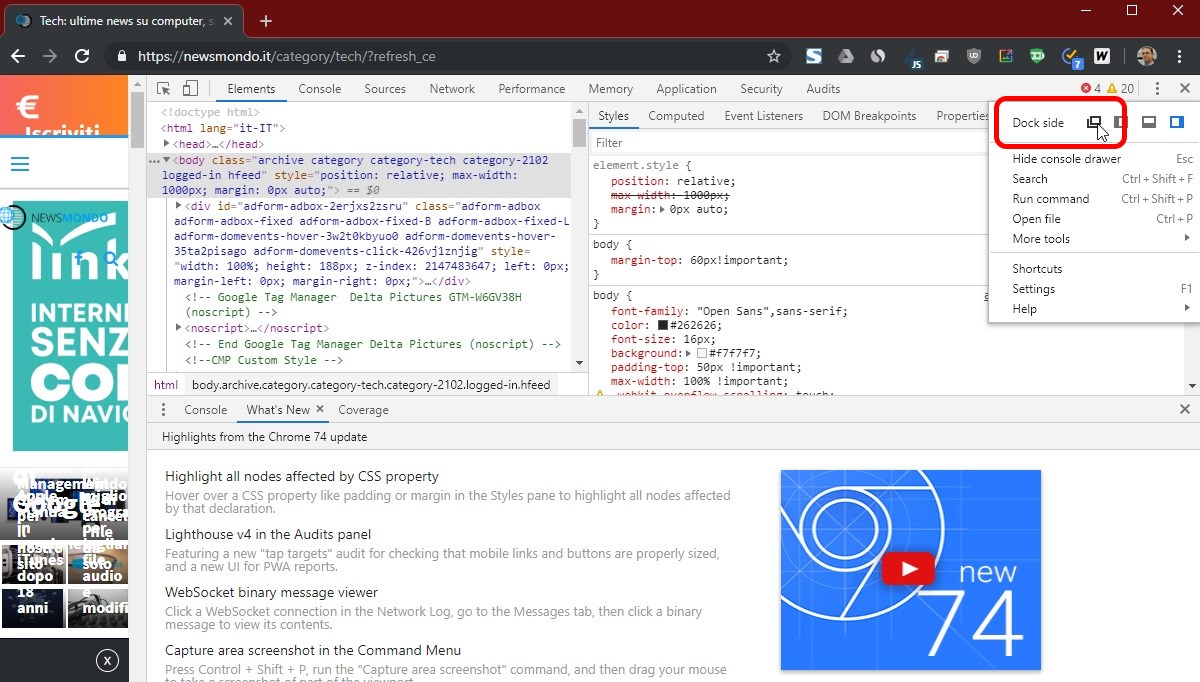
Come catturare gli screenshot delle pagine in Chrome, la versione rapida con le scorciatoie
Come sappiamo, le scorciatoie da tastiera ci permettono di fare le cose in modo molto rapido. In questo caso, possiamo ottenere uno screenshot con la seguente serie di combinazioni, letteralmente in dieci secondi. Una volta aperto il browser, usiamo queste combinazioni di tasti:
- CTRL+SHIFT+I;
- CTRL+SHIFT+P:
- Digitiamo “screeenshot”;
- Scegliamo quello che ci serve;
Ecco come si presenta l’operazione in sequenza:
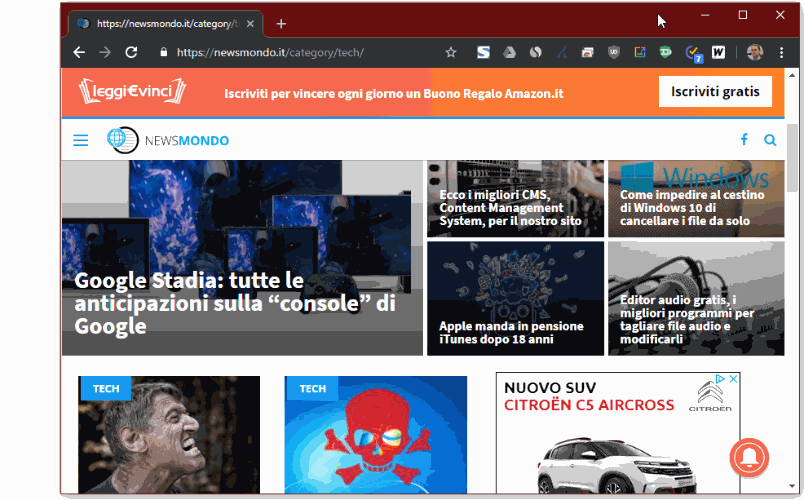
Un’ultima nota: la stessa opzione è disponibile su tutti i browser basati su Chromium, quindi anche molti di quelli alternativi, come Vivaldi o Opera. Basta trovare il modo di arrivare agli strumenti per sviluppatori, che fortunatamente corrispondono sempre alla combinazione CTRL+SHIFT+I.