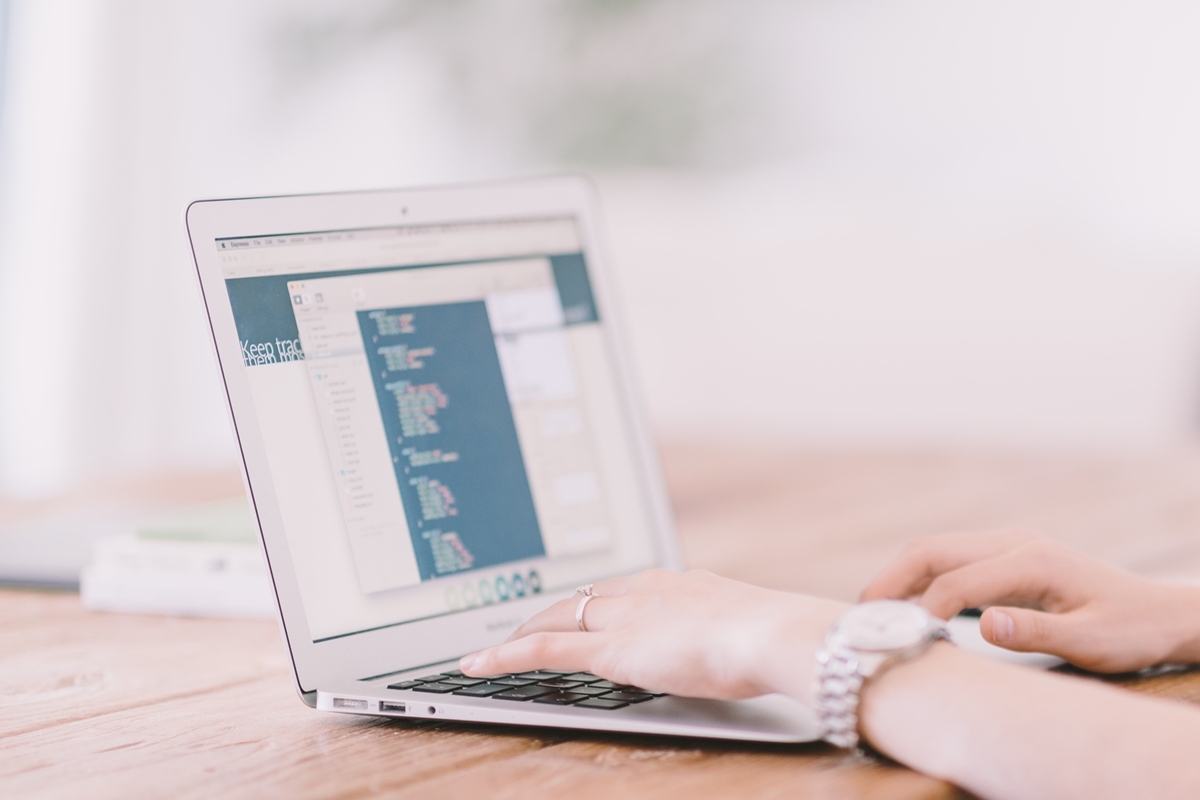Lavorando con diversi monitor e risoluzioni, non è raro incappare in applicazioni sfocate in Windows 10. Ecco come risolvere questo problema di visualizzazione.
Se abbiamo comprato un monitor nuovo o abbiamo appena modifica in maniera importante le impostazioni di visualizzazione, c’è il concreto rischio che di avere a che fare con applicazioni sfocate, a causa di un problema legato al sistema di visualizzazione che il sistema operativo usa.
Doversi interfacciare quotidianamente con delle applicazioni sfocate è fastidio e dannoso per la produttività, costringendoci a sforzare maggiormente la vista o a dover abbandonare completamente determinate operazioni.
Solitamente Windows 10 corregge i problemi di sfocatura in maniera automatica ma alle volte questo sfugge anche al controllo del sistema operativo. Se un’applicazione o una finestra rimane sfocata a prescindere dal sistema operativo ecco come possiamo risolvere questo problema.
Come correggere le applicazione sfocate in Windows 10
A partire dalla versione 1803 di Windows 10, è possibile consentire al computer di correggere automaticamente le app sfocate.
Con la versione 1903, questa opzione è abilitata di default, quindi non è necessario attivarla.
Se qualcuno dei nostri programmi desktop appare sfocato potrebbe essere colpa di una nostra svista che ci ha fatto disabilitare questa opzione.
Per scoprire se questa opzione è stata disattivata seguiamo questo procedimento.
Apriamo il menu start e digitiamo risolvere i problemi delle app che sono sfocate.
Questo aprirà una finestra delle impostazioni dedicata unicamente a questo tema.
Attiviamo l’interruttore sotto la dicitura consenti a Windows di provare a risolvere i problemi delle app in modo da non essere sfocate per attivare il meccanismo dii autocorrezione del sistema operativo e facciamo clic sulla freccia in alto a sinistra per finalizzare il procedimento.
Correggere la sfocatura di un’applicazione cambiandone i DPI
Se ad apparire sfocata è una singola applicazione è possibile che la colpa sia delle impostazioni DPI a essa associata.
Per modificarle è possibile seguire questa procedura.
Apriamo il menu start e cerchiamo l’applicazione di cui vogliamo modificare i DPI.
Una volta trovata facciamo clic su apri percorso file per raggiungere con esplora risorse la sua posizione all’interno del computer.
Qui facciamo clic col tasto destro e facciamo poi clic su proprietà, andiamo sulla scheda compatibilità e facciamo clic sul pulsante modifica impostazioni dpi elevati.
Sotto DPI Programma mettiamo la spunta sulla voce usa questa impostazione per correggere i problemi di ridimensionamento di questo programma anziché in impostazioni.
Mettiamo la spunta di conferma anche su esegui l’override del comportamento di ridimensionamento DPI elevati. Ridimensionamento eseguito per: e dal menu a discesa scegliamo la voce applicazione.
Clicchiamo ok e riavviamo il computer, una volta completato questo procedimento controlliamo se l’applicazione presenta nuovamente tali problemi.
Utilizzare ottimizzazione caratteri ClearType per riparare le app sfocate
Ottimizzazione caratteri Cleartype è una applicazione presente su Windows 10 che rende il testo a schermo più nitido, più chiaro e più facile da leggere.
È possibile attivare e configurare questa applicazione per cercare di risolvere i problemi di sfocatura relativi al resto dei programmi che girano su Windows 10.
Per farlo apriamo il menu start e cerchiamo modifica testo ClearType, facciamo clic su questo risultato per aprire la finestra dello strumento.
Spuntiamo la casella attiva cleartype e clicchiamo avanti, avanti e poi selezioniamo tra le varie caselle quella con il testo più leggibile. Ripetiamo questo procedimento per cinque volte e poi clicchiamo fine quando comparirà il pulsante omonimo sulla finestra.
Così facendo avremo terminato di utilizzare clearType per configurare i testi sul nostro computer.

Abbassiamo la risoluzione del nostro schermo
Alcune applicazioni appaiono sfocate perché potremmo star usando una risoluzione troppo elevata per il nostro schermo.
In questo caso, possiamo abbassare la risoluzione e vedere se questo risolve il problema. Se questo non dovesse risolvere il problema, possiamo semplicemente tornare alla risoluzione precedente. Per scoprire come fare seguiamo la procedura descritta qui sotto.
Per cambiare la risoluzione apriamo le impostazioni del nostro computer utilizzando la scorciatoia Windows + I e clicchiamo su sistema. Assicuriamoci di essere all’interno della scheda schermo e cerchiamo la voce risoluzione dello schermo.
Scegliamo quindi una risoluzione inferiore a quella che attualmente abbiamo impostato e facciamo clic su mantieni modifiche. Controlliamo se le applicazioni avranno i testi sfocati anche in questo caso e comportiamoci di conseguenza.
In questo caso non sarà per noi necessario riavviare il computer.
Aggiorniamo i driver della scheda video
I driver di una scheda video permettono a tale scheda d’interfacciarsi correttamente con il computer per elaborare le immagini, i video ed in generale elaborare i processi legati a ciò che viene poi mostrato sul monitor. Se questi driver sono difettosi, obsoleti o semplicemente sbagliati questo potrebbe causare diversi problemi di visualizzazione tra cui l’evidente sfocatura di alcune applicazioni. L’assenza di driver provoca malfunzionamenti importanti del computer tanto che, se non si possiede un processore con scheda grafica integrata, non è nemmeno possibile accendere il proprio dispositivo per utilizzare un’interfaccia grafica.
In questo caso il modo migliore per sistemare il problema è aggiornare i driver del dispositivo. Per farlo apriamo il menu start, digitiamo gestione dispositivi e clicchiamo su tale strumento.
Facciamo clic sulla freccia di fianco a schede video e facciamo comparire la lista di dispositivi. Facciamo tasto destro sul dispositivo che compare e poi facciamo clic su aggiorna driver
Aggiornare i driver è una buona idea per risolvere potenzialmente questo problema, clicchiamo su cerca automaticamente i driver per lasciar lavorare il computer al posto nostro e poi seguiamo la procedura guidata per far scaricare e installare i driver.
Se questo non dovesse funzionare dovremo appoggiarci ai siti ufficiali: qui sarà possibile trovare i driver per le schede video NVIDIA e qui invece sarà possibile trovare i driver per le schede video AMD. Le procedure da seguire sono piuttosto semplici e richiedono soltanto il download di un eseguibile e la sua successiva apertura.