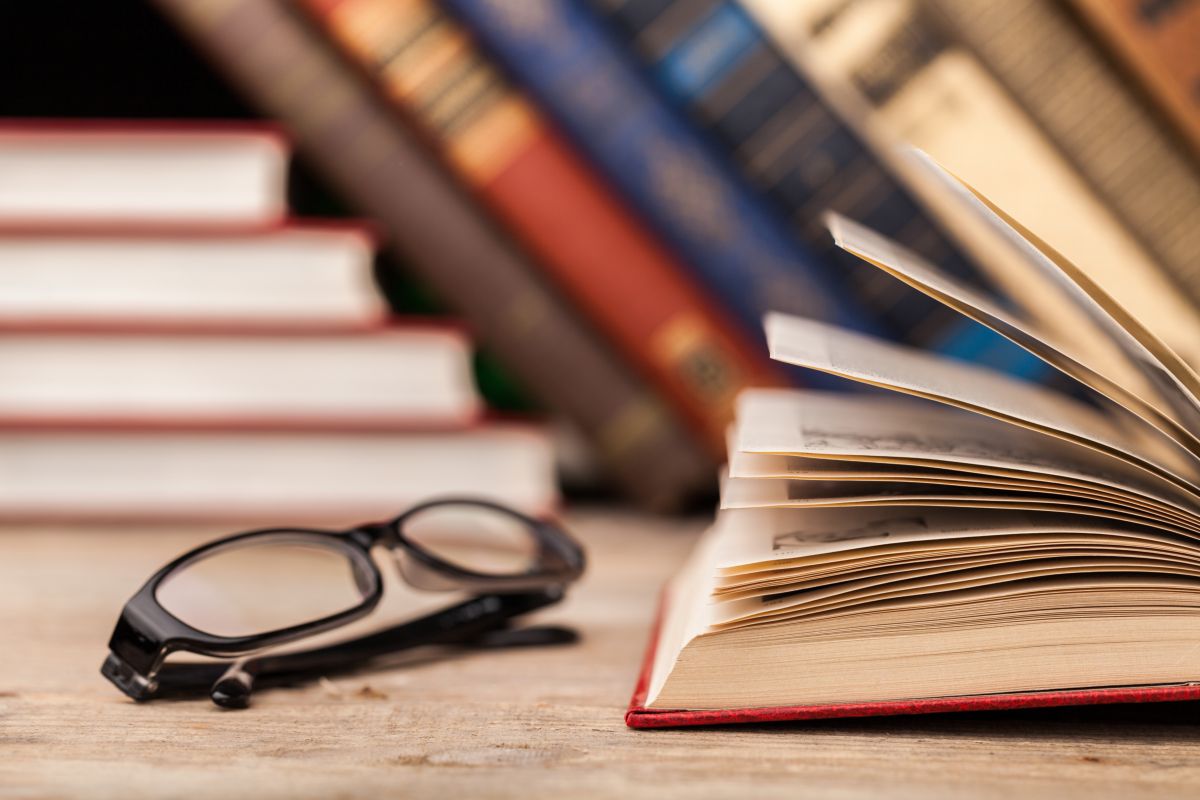Se stiamo scrivendo un testo molto corposo a livello di contenuti un sommario in Word può aiutare il lettore.
L’uso di un sommario nel documento che stiamo creando facilita di molto la navigazione del lettore. Possiamo generare un sommario in Word utilizzando la titolazione delle varie sezioni del documento e con qualche modifica possiamo renderlo perfetto per qualsiasi esigenza..
Come aggiungere un sommario in Word
Per impostazione predefinita, Word genera un sommario usando i primi tre stili di intestazione incorporati.
Questi stili si chiamano Intestazione 1, Intestazione 2 e Intestazione 3.
Per applicare gli stili di intestazione dobbiamo semplicemente selezionarli dall’apposita scheda nella barra degli strumenti del menu home.
Se non siamo esteticamente soddisfatti possiamo cambiare gli stili di intestazione predefiniti presenti all’interno di Microsoft Word.
Possiamo gestire la creazione dell’sommario in due modi.
Possiamo applicare gli stili ad ogni sezione dopo aver terminato la stesura del documento oppure possiamo applicare gli stili durante la scrittura del documento.
Il risultato finale sarà lo stesso, per cui molto dipende dal nostro flusso di lavoro.
Una volta applicati gli stili possiamo inserire il sommario all’interno del testo in maniera semplice ed immediata.
Per prima cosa mettiamo il cursore dove vogliamo vedere apparire l’sommario.
Una volta che fatto facciamo clic su riferimenti sulla barra multifunzione.
A questo punto facciamo clic sul pulsante sommario nella parte sinistra dello schermo per far apparire un menu a tendina: qui potremo scegliere diverse tipologie di sommario da applicare all’interno del documento.

Scegliendo la voce sommario personalizzato apriremo una finestra dove poter personalizzare il nostro sommario in base a ciò che desideriamo.

Qui potremo decidere il carattere di riempimento, potremo scegliere l’aspetto in base ai formati e osservare una coppia di anteprime: una dedicata al come sarà stampato il documento e uno a come verrà visualizzato sul web il documento.
Sempre nella stessa finestra, cliccando su opzioni, possiamo modificare l’aspetto di ogni singolo sottolivello all’interno del sommario associandolo ad un intestazione stile diversa. Digitiamo nel campo compilabile il numero dell’intestazione che vogliamo venga associato e poi facciamo clic su ok per terminare il procedimento.

Come aggiornare il sommario
Se abbiamo bisogno di aggiungere o rimuovere una sezione dal tuo documento possiamo facilmente aggiornare il sommario per riflettere tali cambiamenti.
L’aggiornamento del sommario è particolarmente semplice da fare.
Portiamo il mouse sopra di esso e clicchiamo una volta col tasto sinistro del mouse.
Dopo aver selezionato il sommario nella parte alta dello stesso comparirà un piccolo pannello con un paio di comandi sopra.
Facciamo clic col tasto sinistro del mouse sulla voce aggiorna sommario per far comparire una seconda finestra.
Qui scegliamo se aggiornare soltanto i numeri di pagina (prima opzione) o aggiornare tutto quanto, nomi dei capitoli compresi. Una volta scelto facciamo clic su ok.

Come rimuovere il sommario
Anche il processo di rimozione del sommario è semplicissimo.
Selezioniamo il sommario e facciamo clic sul simbolo di sinistra a sinistra di aggiorna sommario.

Dal menu a tendina facciamo clic su rimuovi sommario.