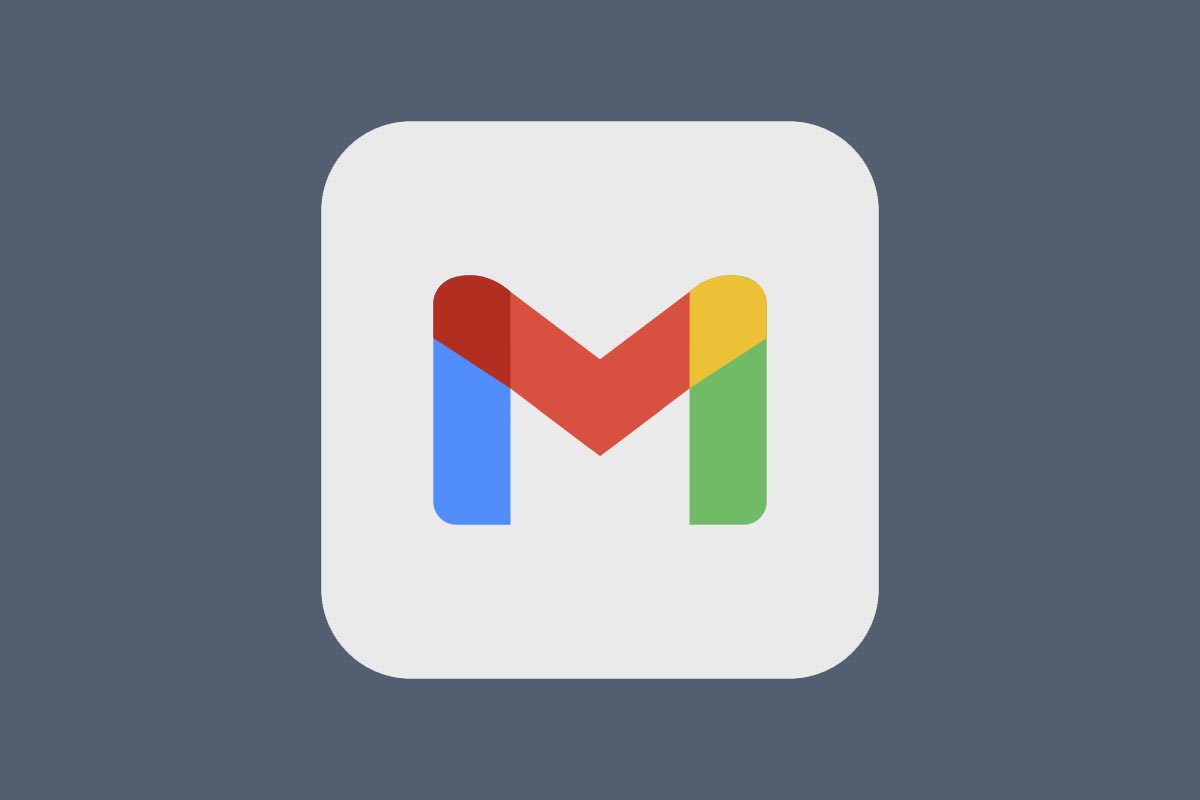Trovare rapidamente i messaggi con allegati in Gmail può essere comodo, anche per fare un po’ di pulizia fra le vecchie mail. Scopriamo come fare.
La posta elettronica Gmail ha molti vantaggi, fra cui l’enorme quantità di spazio di archiviazione che ci mette a disposizione. Proprio per questo motivo non è così fondamentale scegliere con precisione cosa conservare e cosa no. Spesso ci troviamo a conservare tutto, il che ha due sgradevoli effetti: prima di tutto diventa difficile trovare le mail importanti e poi potremmo scoprire di avere molto spazio occupato per nulla, per esempio da fotografie o altri allegati che non ci servono più. Ecco una guida alla gestione degli allegati in Gmail, per riprendere il controllo della nostra cartella.
Allegati in Gmail, come trovarli
Uno dei motivi per cui Gmail è uno dei servizi più usati del mercato è proprio la sua facilità. Come numerosi altri servizi di Google però sotto il cofano nasconder una serie di strumenti molto avanzati. In questo caso, il campo di ricerca presente nella schermata principale di Gmail, diventa uno strumento potentissimo conoscendo i giusti comandi. Iniziamo con le basi:
Cercare messaggi con allegati in Gmail
Il campo di ricerca di Gmail infatti supporta moltissime istruzioni di ricerca, alcune documentate, altre funzionanti ma “non ufficiali”. Ecco per esempio come fare per trovare tutte le mail con allegati.
- Prima di tutto, posizioniamo il cursore nel campo di ricerca.
- Poi, digitiamo l’istruzione has:attachment, senza spazi. Gmail ci presenterà tutti i messaggi che hanno un allegato.

Questo sistema è già molto comodo, ma può essere migliorato, per esempio cercando allegati di un tipo specifico, in una cartella specifica o di una dimensione specifica.
Cerchiamo allegati di un tipo specifico in Gmail
Se per esempio vogliamo trovare tutti i messaggi che hanno al loro interno immagini in formato JPEG (la cui estensione di solito è .jpg), possiamo usare uno di questi due comandi:
filename:.jpg
oppure
has:attachment jpg
ricordandoci di rispettare spazi e punteggiatura. Di questi due comandi, il primo è quello ufficiale, ma anche il secondo funziona.
Miglioriamo la ricerca degli allegati
Oltre al tipo di file, possiamo anche cercare per nomi di file specifici, usando anche i vecchi caratteri jolly. Per esempio,
filename:mare*.jpg
troverà tutte le mail i cui allegati iniziano con la parola “mare” e sono in formato .jpg, per esempio mare_2012.jpg, ma non, sempre per esempio, vacanze_al_mare.jpg. Se vogliamo trovare tutte le immagini allegate che contengono la parola mare, dobbiamo usare il formato
filename:*mare*.jpg
Se vogliamo cercare diversi tipi di allegati, basta specificarli tutti aggiungendo OR fra ciascuno
filename:.jpg OR filename:.gif
troverà tutte le mail con allegate immagini in formato jpeg oppure Gif.
Possiamo anche limitare la ricerca ai messaggi che abbiano almeno un allegato per tipo, usando AND al posto di OR
filename:.jpg AND filename:.gif
Cerchiamo allegati in una cartella specifica di Gmail
Come possiamo verificare se proviamo a usare il comando di base, il sistema cerca tutti i messaggi nelle cartelle visibili, cioè posta in arrivo, posta inviata, speciali e le eventuali cartelle che abbiamo creato. Possiamo raffinare o allargare la ricerca, aggiungendo istruzioni.
Per esempio, has:attachment in:all cerca in tutte le cartelle, comprese mail archiviate, cestino e spam, mentre
has:attachment in:inbox limita i risultati alla sola posta in arrivo. Altre cartelle generali in cui possiamo cercare sono:
- Cestino – in:trash
- Spam – in:spam
- Posta inviata – in:sent
- Speciali – in:starred
- Una qualsiasi cartella o etichetta – in:[nome cartella]
Cerchiamo allegati in Gmail di una dimensione specifica
Quando si tratta di inviare o ricevere file, Gmail è fra i servizi più generosi che esistono sul mercato. Possiamo infatti inviare (e ricevere) fino a 25 Megabyte di allegati per singolo messaggio, e un totale complessivo ragguardevole: 15 GB infatti non sono pochi, anche se sono condivisi con gli altri servizi del nostro account Google. Se stiamo inviando, oltre a quella soglia il sistema ci proporrà automaticamente di aggiungere il file sul nostro Google Drive e fornire al destinatario un collegamento. Anche questi verranno conteggiati come “allegati”.

L’aspetto più interessante in questo caso è la possibilità di arrivare rapidamente a tutti gli allegati più grandi o più piccoli di una dimensione specifica.
Se vogliamo, per esempio, trovare tutti gli allegati maggiori di 15 Megabyte, possiamo usare la ricerca
larger:10mb
mentre per tutti quelli minori di una certa dimensione useremo smaller
smaller:3mb
In questo caso non serve nemmeno inserire il comando filename, a meno che non vogliamo trovare solo gli allegati di un tipo specifico.
Combinare i campi per trovare allegati specifici
Tutte le istruzioni si possono combinare per rifinire il risultato, anche aggiungendo nuove opzioni dopo la prima ricerca.
Per esempio usare un’istruzione come larger:1mb filename:*2017*.pdf in:sent ci permetterà di trovare tutti gli allegati in PDF che abbiamo spedito il cui nome contiene “2017”.
Naturalmente le varie richieste non devono essere in conflitto fra di loro: per esempio cercare un messaggio che sia più piccolo di 5 Megabyte e contemporaneamente più grande di 10 porterà zero risultati!
Fonte foto copertina: pixabay.com/en/businessman-finger-touch-turn-on-2956974/