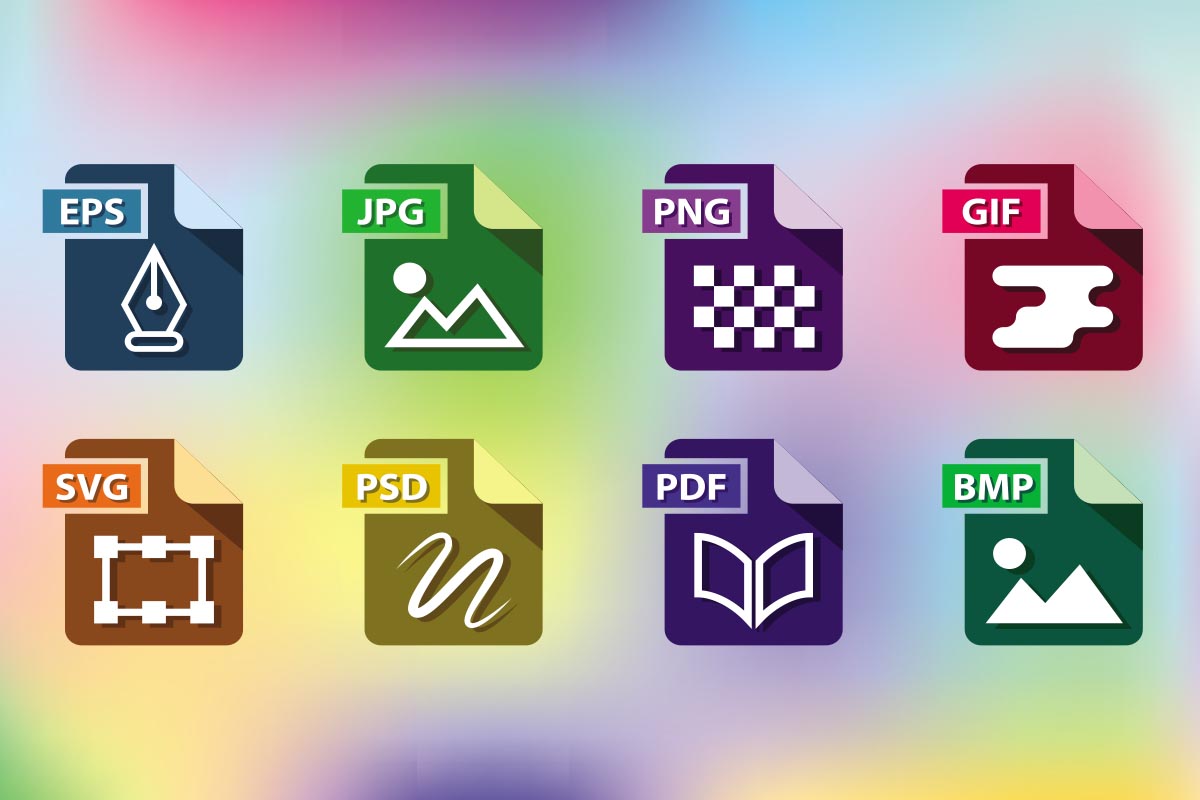Sfondi Windows 10: come il suo predecessore Windows 8, permette di usare più immagini per creare uno “sfondo presentazione”. Vediamo come.
Da quando esiste Windows, la possibilità di personalizzare lo sfondo è una delle caratteristiche più apprezzate, perché in fondo quando dobbiamo passare molte ore davanti a un monitor, vedere una fotografia che ci piace aiuta a tenere alto il morale. Una delle caratteristiche più interessanti delle nuove versioni di Windows è quella di poter usare lo “sfondo presentazione”, una serie di immagini di sfondo, che Windows cambierà automaticamente a intervalli prestabiliti.
Questa funzione nella versione inglese si chiama Wallpaper Slideshow, reso in italiano come Sfondo presentazione o presentazione di sfondo. La funzione è stata rinnovata in Windows 10 e il funzionamento è stato leggermente modificato. Per aggiungere più immagini allo sfondo ora è indispensabile raccoglierle in almeno una cartella, ma soprattutto questa cartella deve trovarsi all’interno della raccolta Immagini del nostro computer. Ecco tutti i passaggi.
Aggiornamento Maggio 2018: da un controllo effettuato in occasione dell’April 2018 Update di Windows 10, risulta che non è più indispensabile che la cartella di immagini desktop da utilizzare si trovi all’interno della raccolta Immagini di Windows. Basta che le immagini siano raccolte in una cartella e che questa sia sempre raggiungibile. Insomma, dobbiamo solo curarci di non impostare come sfondo desktop una cartella che si trova su un disco rimovibile o su una chiavetta USB.
Apriamo le Immagini e iniziamo a creare uno sfondo presentazione
Prima di tutto apriamo una finestra di Esplora Risorse e selezioniamo la cartella Immagini dal menu a sinistra. Si trova fra le voci elencate sotto a Questo PC.

Windows 10: gli sfondi da usare devono essere nella stessa cartella
Creiamo una nuova cartella: facciamo clic con il tasto destro in una zona vuota della finestra, scegliamo la voce Nuovo e facciamo clic su Cartella

Ricordiamoci il nome
Diamo alla Nuova cartella appena creata un nome che ci aiuti a riconoscerla, per esempio Sfondi

Inseriamo le immagini che Windows 10 userà come sfondo
Scegliamo dalle nostre collezioni, o scarichiamo da Internet, tutte le immagini per sfondo che vogliamo utilizzare e copiamole all’interno della cartella Sfondi appena creata. Possiamo chiudere Esplora risorse.

Dal Desktop possiamo attivare lo sfondo presentazione in pochi passaggi
Facciamo clic con il tasto destro in una zona libera del Desktop di Windows 10 e scegliamo la voce Personalizza

Usiamo le impostazioni di Windows per modificare il desktop
Nella finestra che si apre scegliamo il menu Sfondo. Sotto all’Anteprima troveremo la voce Sfondo che ci permette di scegliere fra Immagine, Tinta Unita e Presentazione. Facciamo clic su quest’ultima.

Scegliamo la cartella di immagini per lo sfondo che abbiamo creato prima
Al di sotto di Presentazione apparirà la voce Scegli gli album per la presentazione. Qui dobbiamo aggiungere la cartella che abbiamo creato. Ricordiamoci che lo sfondo presentazione di Windows funzionerà solo se la cartella si trova all’interno di Immagini.

Facciamo clic su Sfoglia. Si aprirà una finestra che ci permette di navigare fra le cartelle del nostro computer. Selezioniamo da Immagini la cartella che contiene le immagini per sfondi windows che vogliamo usare come sfondo presentazione di Windows 10.

Sempre facendo riferimento agli ultimi aggiornamenti di Windows, ricordiamoci anche che il contenuto della cartella può cambiare: se troviamo nuovi sfondi desktop per Windows che vogliamo utilizzare, possiamo semplicemente salvarli nella cartella già impostata. Viceversa, se qualche immagine ci ha stancato, non dobbiamo fare altro che cancellarla o spostarla in un’altra cartella.
Sfondi computer al massimo, utilizzando le opzioni aggiuntive dello sfondo presentazione
Dopo aver selezionato la cartella, lo sfondo dovrebbe già cambiare e mostrare una delle immagini sfondo che abbiamo scelto. Sotto abbiamo ancora due opzioni. La prima, Cambia immagine ogni ci permette di decidere quanto spesso Window 10 deve sostituire l’immagine di sfondo.

Scegli una posizione invece ci consente di decidere se Windows deve o meno adattare le immagini alle dimensioni del nostro schermo. Qui non c’è una vera e propria regola, anche se di solito Riempi o Adatta funzionano piuttosto bene. Facciamo qualche prova e vediamo quale risultato ci piace di più.
Le nuove versioni di Windows, l’ultima in particolare, sono molto migliorate da questo punto di vista, e tendono a suggerirci il modo migliore per fare in modo che le immagini si vedano bene. Di solito è sufficiente scegliere una delle due opzioni, senza preoccuparci di come adattare una foto al Desktop: ci pensa Windows.

Ultimo consiglio, soprattutto per chi è nuovo in Windows 10
Ricordiamoci che Windows 10 usa un nuovo sistema di gestione delle opzioni, diverso dalle versioni tradizionali e più simile a quello degli smartphone, per cui quando abbiamo finito non ci sarà bisogno di confermare nulla e le nuove opzioni saranno già attive. Questo sistema potrebbe confondere un po’ chi è abituato a versioni precedenti, per esempio Windows 7, ma è sufficiente qualche prova per prendere confidenza e apprezzarne la velocità. Quando avremo configurato il nostro sfondo presentazione sarà sufficiente chiudere la finestra delle Impostazioni.
Come trovare immagini per lo sfondo di Windows?
Per la verità è sufficiente usare qualsiasi immagine e salvarla sul nostro computer, ma esistono interi siti dedicati agli sfondi (o wallpaper) come si chiamano in lingua inglese. La maggior parte dei siti che offrono sfondi gratis per smartphone dispongono anche di una sezione dedicata a “desktop” (o tablet, oggi il fattore di forma degli schermi è simile).
Di solito gli sfondi presenti in questi siti sono curati, cioè qualcuno ha fatto una selezione più raffinata rispetto alla ricerca immagini di Google, quindi è più semplice trovare immagini interessanti.
Un paio di “trucchi” per trovare rapidamente sfondi per Windows 10
Dal momento che possiamo usare come sfondo qualsiasi immagine che sia abbastanza grande, definita e soprattutto che ci piaccia, possiamo affidarci anche semplicemente alla ricerca immagini di Google. Per esempio, se ci piacciono i paesaggi, oltre a usare la parola “paesaggi” nella ricerca, dobbiamo ricordarci di richiedere solo le immagini grandi, in modo che non “sgranino” sullo schermo. Ecco, per comodità, il collegamento a un esempio di ricerca:
Ricerca Google per Immagini Grandi di Paesaggi
La nuova versione di Google Ricerca Immagini ci offre anche la possibilità di scegliere un colore dominante ed eventualmente altre parole chiave aggiuntive. Se vogliamo usare un’immagine come sfondo del nostro computer personale, non dobbiamo nemmeno preoccuparci troppo dei diritti di utilizzo. Infatti è opinione comune che usare un’immagine come sfondo del proprio computer privato rientri ampiamente nel fair use, cioè negli usi leciti anche per immagini che sono di proprietà di altri.
Immagini per desktop, bastano cinque minuti
Un’altra possibilità per trovare sfondi Windows interessanti è quella di utilizzare i siti di immagini libere e gratuite. Ce ne sono praticamente per tutti i gusti, ma ecco alcuni di quelli più popolari o interessanti. Grazie a questi siti possiamo ottenere soprattutto foto per desktop e illustrazioni, adatte per il computer dell’ufficio o comunque per chi apprezza la fotografia.
pixabay.com;
pexels.com;
unsplash.com;
freestocks.org;
mmstock.com;
vecteezy.com;
Foto desktop fantasiose e diverse
Chi invece preferisce usare le illustrazioni come immagini per lo sfondo, soprattutto a tema fantasy o comunque creative, può rivolgersi a un’altra serie di siti:
deviantart.com
behance.net
coolvibe.com
dribbble.com
fantasyartdesign.com
Per chi decide di usare questi siti, c’è da tenere presente due raccomandazioni: la prima è che questi siti permettono esclusivamente l’uso personale delle immagini, diversamente dai siti free stock citati poco sopra. La seconda è che alcune volte questi siti contengono anche sezioni con immagini piccanti, quelle che gli americani definiscono Not Safe for Work. Letteralmente significa che non vanno aperte al lavoro, e il motivo è facile da immaginare. In ogni caso, se non ci interessa il genere, queste sezioni sono di solito segnalate e protette, proprio per evitare “incidenti” e permettere anche ai più giovani di navigare questi siti in sicurezza.
Se vogliamo sapere in modo più dettagliato come procurarci sfondi desktop Windows (o Mac, o Linux), possiamo fare riferimento a questa guida completa, che contiene ancora più siti e più “trucchi” per ottenere altri sfondi per computer.
Una volta che abbiamo trovato le immagini che ci piacciono, basta salvarle sul nostro computer e seguire i passaggi di questa guida.
fonte foto copertina: commons.wikimedia.org/wiki/File:Windows_10_build_10565..png