Aprire file PDF direttamente in Google Chrome è comodo, ma potremmo preferire scaricarli. Ecco come gestire questa impostazione del browser.
Google Chrome permette di aprire file PDF senza bisogno di utilizzare programmi esterni. Anzi, se lavoriamo su un computer un po’ scarso di spazio e risorse, possiamo addirittura pensare di utilizzarlo come visualizzatore PDF predefinito.
Tuttavia, possiamo preferire sistemi diversi, per esempio scaricare i file PDF prima di aprirli. Il comportamento predefinito di Google Chrome è quello di aprire direttamente una nuova scheda con il file aperto all’interno, ma esiste un’impostazione per modificare questo comportamento. La guida ufficiale è molto chiara: l’apertura automatica è la modalità predefinita. Tuttavia possiamo usare quelle istruzioni per ottenere qualsiasi effetto.
Come aprire file PDF in Chrome: gestiamo l’opzione
Come prima cosa apriamo Google e facciamo clic sui tre pallini in alto a destra per accedere al menu, poi apriamo le Impostazioni. Possiamo aprirle anche digitando direttamente Chrome://settings nella barra degli indirizzi.
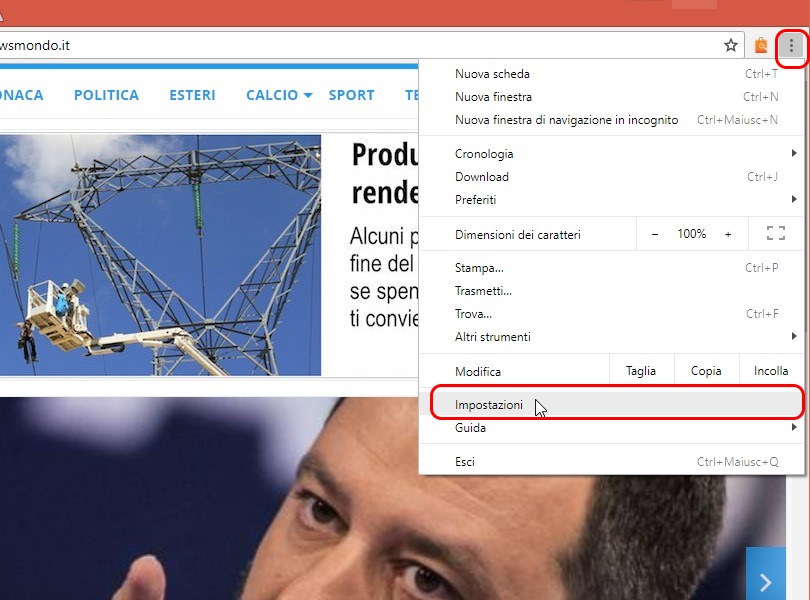
Scorriamo la finestra fino in fondo, dove troveremo la voce Avanzate. Apriamola.
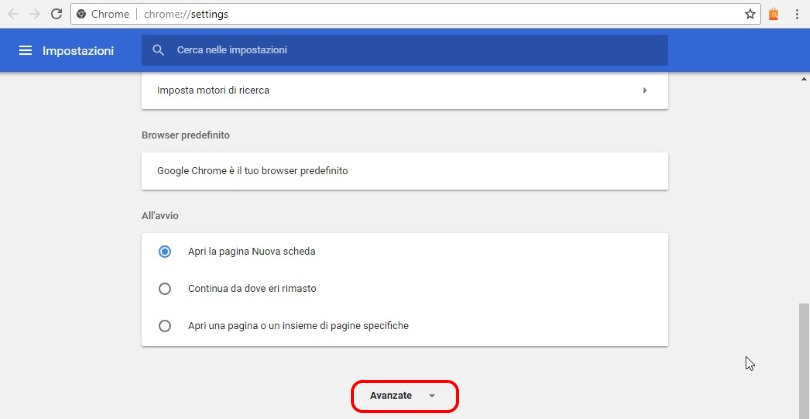
Scorriamo le impostazioni avanzate fino a trovare Impostazioni contenuti e facciamo clic o tocchiamo la freccia a destra per accedere al menu successivo.
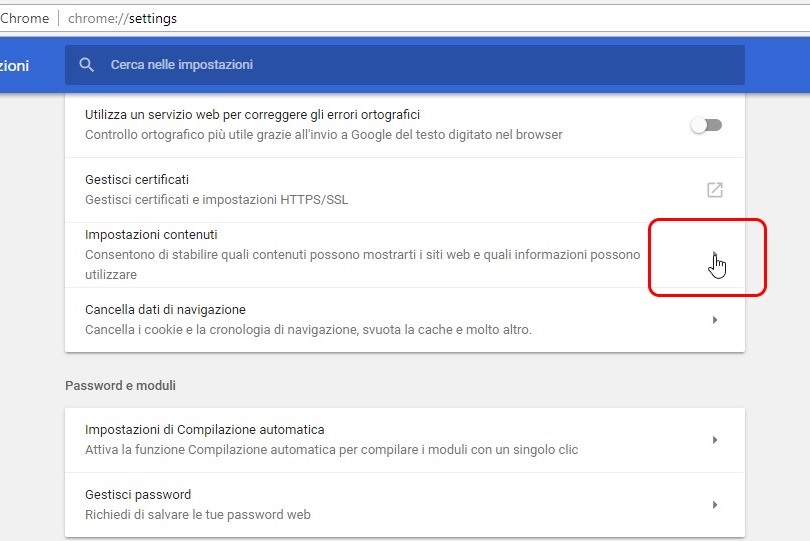
Anche in questo caso dobbiamo scorrere un po’ di contenuti, fino a trovare la voce Documenti PDF, e aprire anche questa.
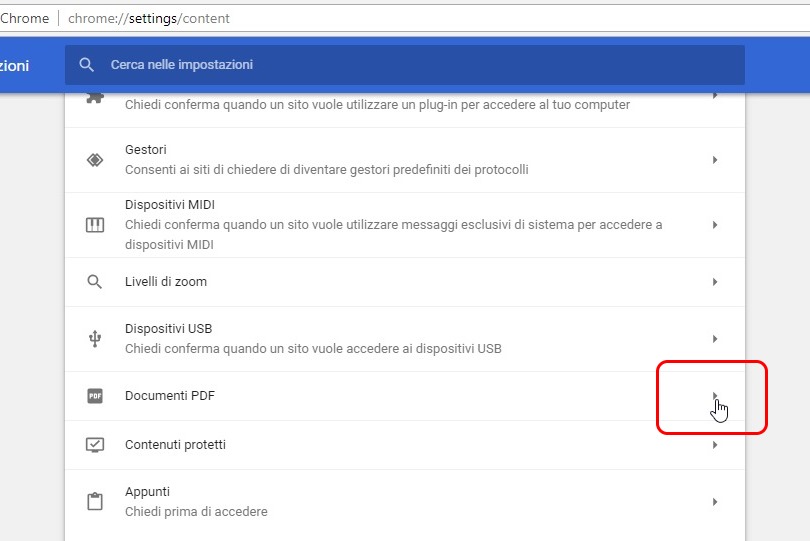
Finalmente abbiamo accesso all’opzione Scarica i file PDF anziché aprirli automaticamente in Chrome, che possiamo attivare o disattivare.
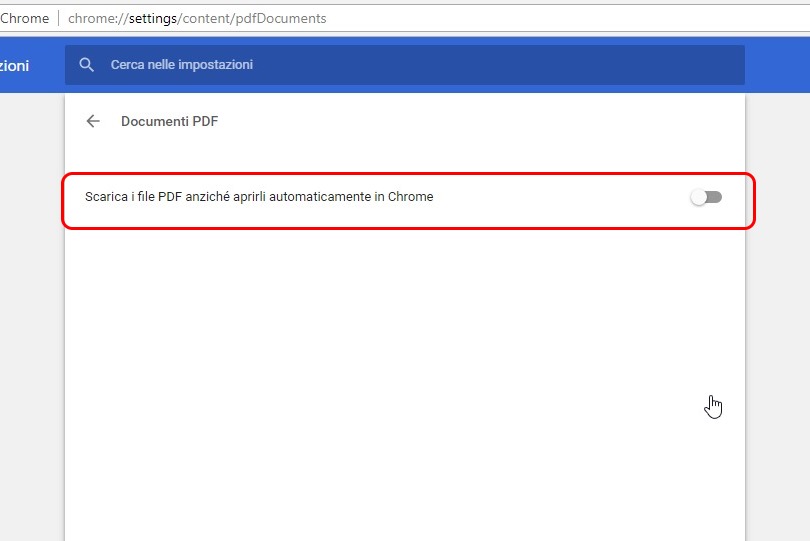
Apertura file PDF in Chrome
Come abbiamo detto, il comportamento predefinito di Chrome è quello di aprire i .PDF prima di salvarli, quindi l’opzione sarà Disattiva.
se invece preferiamo scaricare i file, per esempio perché lavoriamo nella contabilità e ne gestiamo numerosi contemporaneamente, allora dobbiamo attivare l’opzione per fare in modo di trattarli come tutti gli altri download.
Se Chrome ha cambiato modo di gestire i PDF, non è un problema. A volte queste impostazioni possono essere soggetto di malfunzionamenti, oppure essere modificate da aggiornamenti o altri software che abbiamo installato. In ogni caso, seguendo questa procedura possiamo passare agevolmente da un metodo di gestione all’altro.
Come aprire un file PDF in chrome: la soluzione rapida
Per chi ha fretta e sa “smanettare” esiste anche una strada più rapida. Digitando direttamente nella barra degli indirizzi di Chrome la stringa chrome://settings/contents/pdfDocuments (rispettando le maiuscole), arriveremo direttamente all’opzione relativa ai file PDF.

