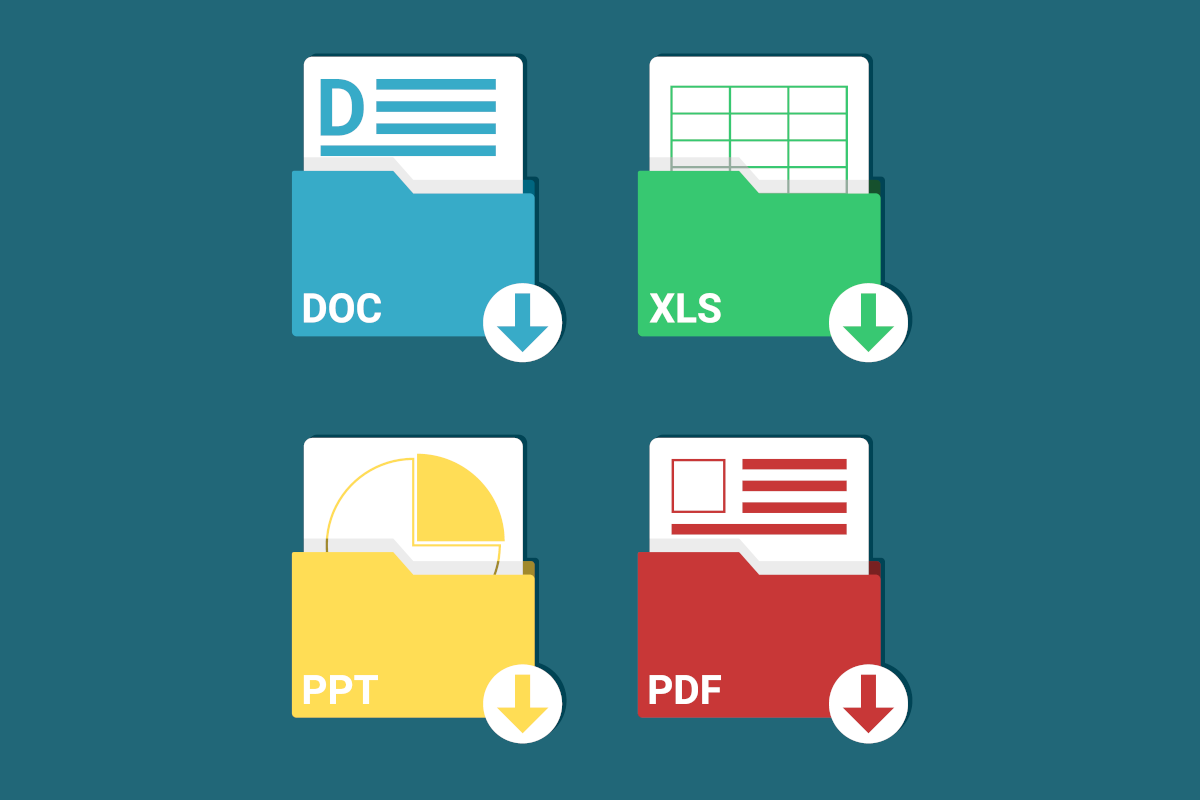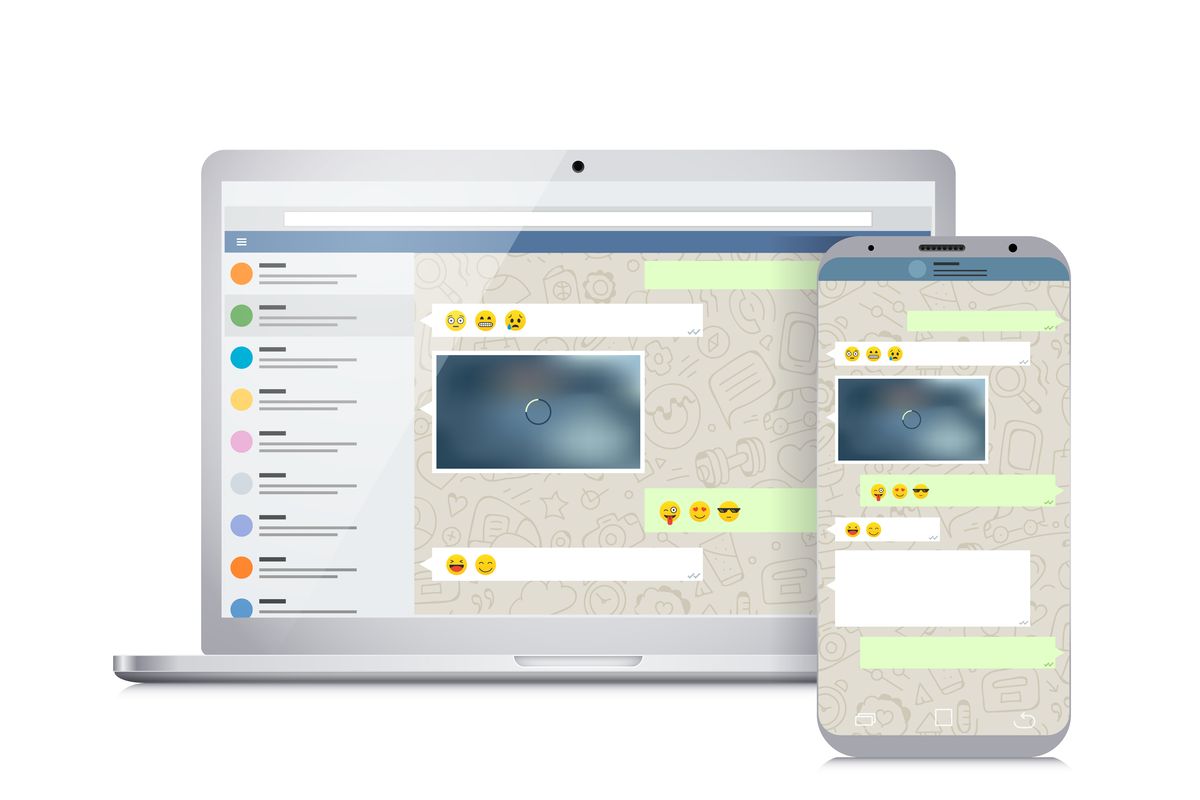Sappiamo che grazie alla funzioni di Word possiamo personalizzare ogni parte del nostro documento. Ecco come gestire i bordi pagina in Word.
I bordi pagina di Word sono un buon modo per dare al nostro documento una maggiore nota di rifinitura, in particolare quando stiamo lavorando a qualcosa che è pensato per essere poi stampato o per somigliare il più possibile a un formato tradizionale. Grazie all’utilizzo del bordo di pagina potremo personalizzare lo stile, lo spessore ed il numero di pagine di un documento in modo da renderlo più visivamente interessante per un fruitore. Attraverso i bordi pagina potremo sottolineare in maniera molto specifica una singola pagina all’interno di un documento con un po’ di creatività.
Come fare per aggiungere un bordo pagina in Microsoft Word
Creare un bordo pagina all’interno di Word è molto facile: le versioni più recenti del programma hanno la funzione apposita all’interno della voce progettazione della barra multifunzione mentre quelle più vecchie la hanno all’interno della scheda layout.
[bordi_pagina_word_1.jpg]
Indipendentemente dalla versione, e quindi dal menu che abbiamo utilizzato, facciamo clic su bordi pagina all’interno della scheda sfondo pagina, nella parte destra della finestra.

Da impostazione predefinita la finestra dei bordi pagina si aprirà con al suo interno la scheda omonima. Qui potremo modificare a nostro piacimento tutti i valori del bordo pagina.

La colonna più a sinistra, chiamata per la cronaca predefinito, ci permetterà di iniziare a costruire il bordo pagina in base seguendo una serie predefinita di impostazioni. Qui possiamo trovare riquadro, ombreggiatura, 3D e personalizzato.
La colonna centrale invece è più dedicata alla pura personalizzazione e ci permette di scegliere lo stile, il colore, lo spessore ed il motivo della linea che andrà a comporre il nostro bordo pagina.
In ultimo troviamo un’ultima colonna nella zona più a destra: questa funge da vera e propria anteprima. Qui potremo scegliere dove applicare i bordi, facendo clic sugli appositi pulsanti o potremo scegliere a quali parti del documento applicare le nostre scelte.
Ogni volta che aggiungiamo un’opzione relativa ai bordi l’anteprima della pagina verrà modificata di conseguenza.
Volendo è anche possibile modificare ulteriormente il bordo della pagina sfruttando a nostro vantaggio il contenuto del pulsante opzioni. Questo pulsante, infatti, nasconde al suo interno dei modificatori da applicare ai margini. Questi ci permettono di creare dei bordi pagina asimmetrici, andando a evidenziare il bordo maggiormente soltanto su uno o due lati.

La finestra in questione è caratterizzata da un mini pannello di anteprima, per mostrarci in tempo reale la qualità delle nostre modifiche a schermo.
Come cambiare la larghezza e il colore del bordo pagina
È possibile far risultare il bordo pagina che abbiamo creato utilizzando in maniera intelligente e creativa i colori e le larghezze del bordo pagina. Un bordo molto ampio farà risaltare di molto il documento.
Le larghezze di un bordo si misurano in punti e partono da 0,25 punti fino ad arrivare a 6.
Il bordo può essere di un qualsiasi colore ottenibile dall’interno di una tabella dei colori RGB. Tutte queste opzioni sono modificabili dalla colonna centrale della finestra bordi pagina, rispettivamente alla voce colore e alla voce spessore.