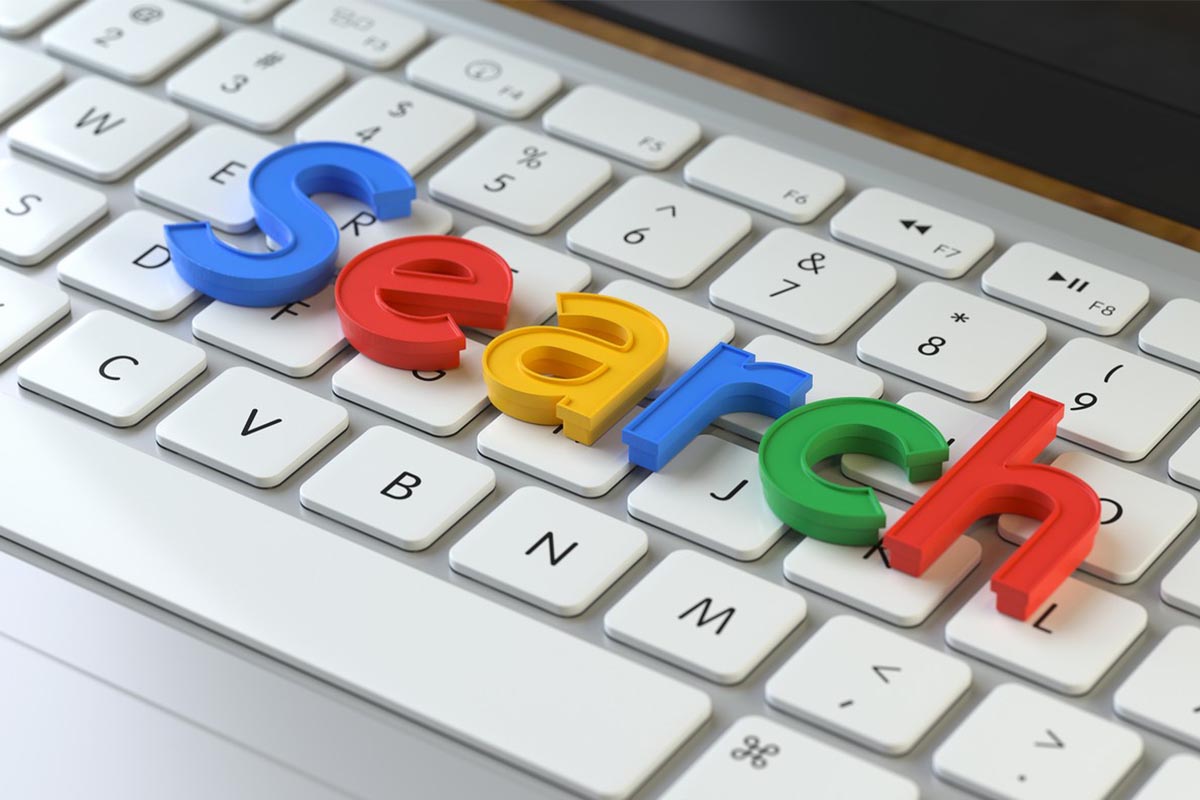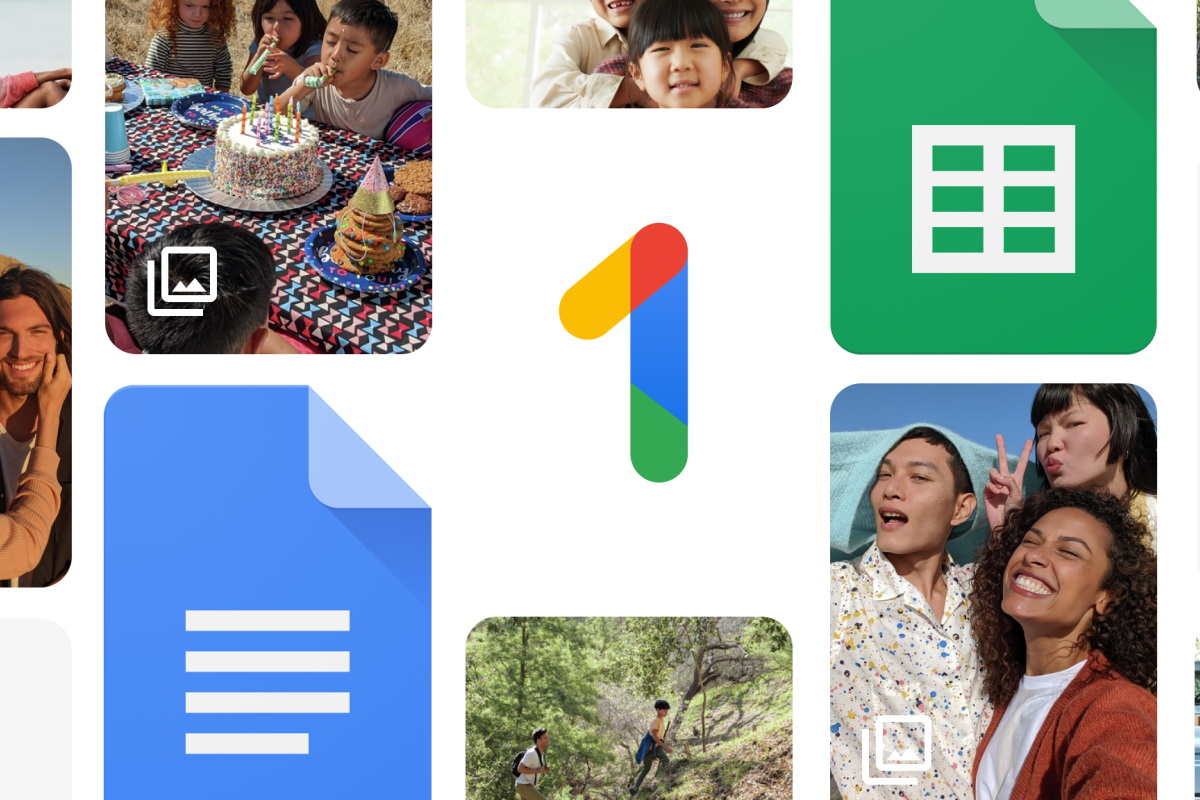Grazie a questi trucchi per Google Keep potremo ottenere il massimo dalla celebre App di note di Google.
Vediamo insieme 5 trucchi di Google Keep, la celebre App per le annotazioni di Google, che ci permetteranno di migliorare le nostre capacità di utilizzo di questo comodo servizio. Che, come Google ormai ci ha abituato, ha letteralmente decine di perle nascoste. Vediamo insieme quelle più interessanti.
Prima di iniziare, una nota: tutti i trucchi di Google Keep indicati sono disponibili sia da smartphone che da desktop. Come in molti dei servizi Google infatti, al di là di alcuni aggiustamenti nell’aspetto la Web App e la App mobile vera e propria sono praticamente identiche.
Trasportiamo le note in Google Documenti
Google Docs e Google Keep sono due applicativi che comunicano in modo capillare tra di loro. Le note che abbiamo in Google Keep possono essere convertite in documenti di Google Documenti nel giro di un paio di clic e si può anche fare il contrario.
Per trasportare le note da Google Keep a Google Documenti basterà cliccare sul tasto hamburger (i soliti tre punti allineati verticalmente) e selezionare l’opzione Copia in Documenti Google.

Discorso praticamente identico per trascinare i testi da Google Documenti a Keep. Evidenziate nel documento ciò che volete trasformare in una nota, fate clic con il tasto destro e selezionate la voce Salva in Keep.

Coloriamo le note per organizzarle secondo uno schema preciso.
Diciamoci la verità: le note di Google Keep sono molto noiose se sono tutte di colore bianco (o nero, se usiamo il Dark Mode). Fortunatamente, nel tentativo di renderci quanto più produttivi possibile, Google ha reso disponibili ben 12 colori differenti per differenziare una nota dall’altra.

Questo ci permette di schematizzare i nostri appunti, dividendoli per argomento, scadenza o qualsiasi altri informazione a noi utile. Possiamo sottolineare le scadenze urgenti con il colore rosso, gli appunti random con il colore verde e così via.
Organizzare le note senza aver bisogno di cartelle.
Se vogliamo dare un ordine preciso alle nostre note ma non vogliamo dover sprecare con i clic per navigare da una cartella all’altra possiamo usare in modo intelligente le etichette.
Le etichette funzionano più o meno come gli hashtag dei social network (oppure, come quelle che esistono da sempre in Gmail) e ci permettono di raccogliere sotto un denominatore comune più note.

Per poter applicare le etichette è possibile seguire due procedure differenti:
Possiamo scrivere da qualche parte nel testo #nomeetichetta;
passiamo aprire il menù Hamburger e selezionare la voce modifica etichette per poi agire sulla singola nota
Ottenere il testo da foto all’interno di Google Keep.
Google Keep integra al suo interno una funzione che ci permette, attraverso i protocolli OCR (riconoscimento ottico dei caratteri) di trasformare in testo modificabile quello che era testo su di un’immagine. Al momento la funzione non è eccezionale con il testo scritto a mano ma si comporta molto bene con i testi redatti al computer o comunque stampati.
Per poter eseguire questa funzione bisognerà creare una nota, aggiungere ad essa un’immagine qualsiasi, aspettare il termine del caricamento, cliccare sui soliti tre puntini e selezionare la funzione “Recupera testo immagine”.

Imposta un promemoria basato su orario o luogo
Google Keep ci permette di impostare dei promemoria basati sull’orario o sulla nostra posizione tracciata grazie al GPS.
Per poter utilizzare questi promemoria apriamo la nostra nota, selezioniamo l’icona della campanella e da lì selezioniamo l’opzione che preferiamo tra “Scegli data e ora” o “Scegli luogo”.

Google Keep Desktop: non esiste ma…
Google non rilascia abitualmente i suoi servizi come App Desktop, ma se vogliamo una versione di Google Keep che funzioni quasi come un programma possiamo sfruttare una vecchia funzione di Chrome molto in voga qualche anno fa, cioè la scorciatoia applicazione.
Tutto quello che dobbiamo fare è aprire la home page di Google Keep, poi fare click sul menu di Chrome in alto a destra (i soliti “tre pallini” in alto a destra), aprire il menu Altri Strumenti e scegliere la voce Crea scorciatoia…

In questo modo potremo creare una versione per desktop di Google Keep che gira in una finestra dedicata di Chrome, come se fosse una App.