Come si fa a convertire un file Word in PDF gratis? Ci sono vari modi per farlo: vediamo quali sono i più rapidi da utilizzare.
Un tempo chi si chiedeva come convertire un file word in PDF si trovava di fronte a un muro di informazioni, complicate e discordanti. Oggi è tutto facilissimo, possiamo usare direttamente Word. Oppure una delle numerosissime alternative gratuite. Il punto è che non è più necessario passare da programmi specifici, servizi online o altri strumenti molto complicati.
Probabilmente uno qualsiasi dei programmi o dei servizi che usiamo trasforma word in PDF nativamente, senza bisogno di usare strumenti specifici. E anche se usiamo programmi particolari o molto datati che non includono questa funzione, possiamo farci aiutare dal mondo Open Source, che offre moltissimi programmi gratuiti, o dagli strumenti online. Ecco come fare.
Convertire file Word in PDF direttamente con Word
Se abbiamo Microsoft Word, le cose sono piuttosto semplici. Apriamo il file che vogliamo trasformare in PDF, poi facciamo clic sulla voce File del menu di Word.
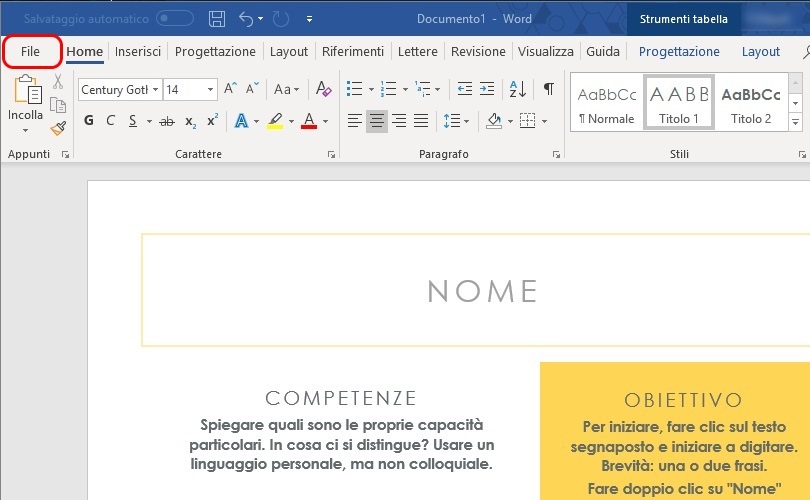
Nella schermata che si apre spostiamoci nel menu Esporta, scegliamo Crea documento PDF/XPS e facciamo clic su Crea PDF / XPS.
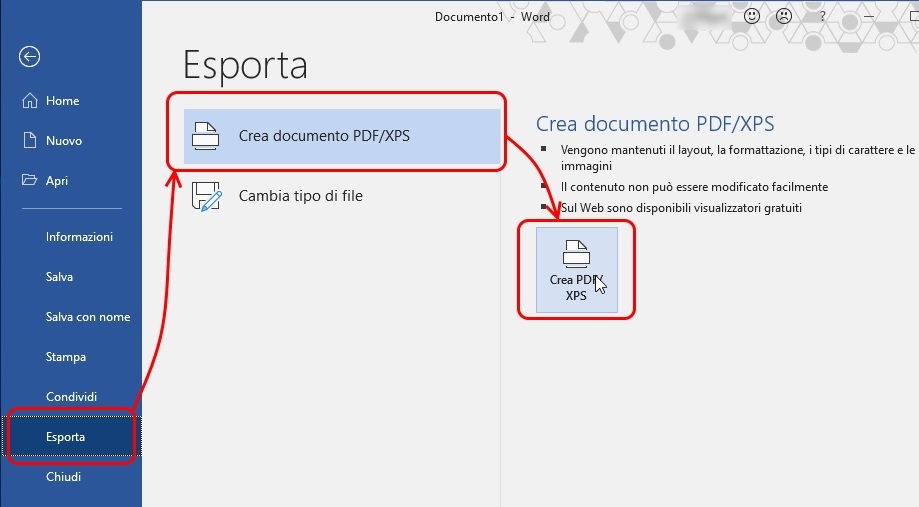
A questo punto non dobbiamo fare altro che salvare il file in una qualsiasi cartella del nostro computer, facendo solo attenzione che la voce salva come sia impostata su PDF.
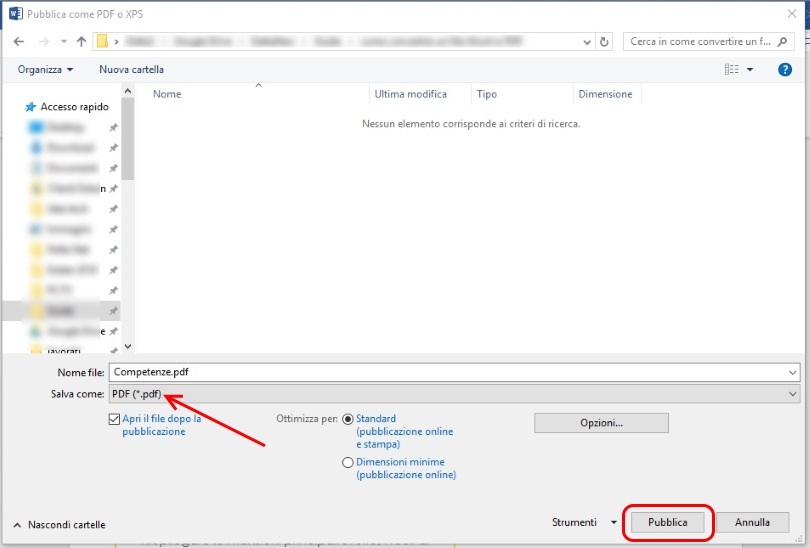
Un consiglio: dal momento che si tratta di una funzionalità integrata in Office, possiamo usare questo consiglio per trasformare file in PDF a partire da qualsiasi tipo: fogli di calcolo, presentazioni e così via.
Come trasformare un file word in PDF gratis grazie a Windows 10
Se non abbiamo a disposizione Word ma il nostro computer è equipaggiato con Windows 10, esiste comunque un modo rapido e diretto per convertire da Word a PDF. Infatti possiamo usare una nuova funzione chiamata Microsoft Print to PDF, che in pratica è un convertitore word in PDF integrato, ma non solo. Infatti non solo converte Word in PDF, ma trasforma in PDF qualsiasi file che possiamo stampare.
In altre parole, grazie a Windows 10 possiamo convertire DOC in PDF senza nemmeno bisogno di passare dal sistema di gestione del programma. Basta “stamparlo”.
Apriamo il file word con il programma predefinito. Di solito si tratta di Wordpad, ma se il file risulta visibile, possiamo usare qualsiasi applicazione proposta dal computer.
A questo punto usiamo il menu File, scegliamo Stampa e infine facciamo clic su Stampa.
Attenzione! non usiamo il menu Stampa Immediata, che non ci permetterebbe di avere tutte le opzioni.
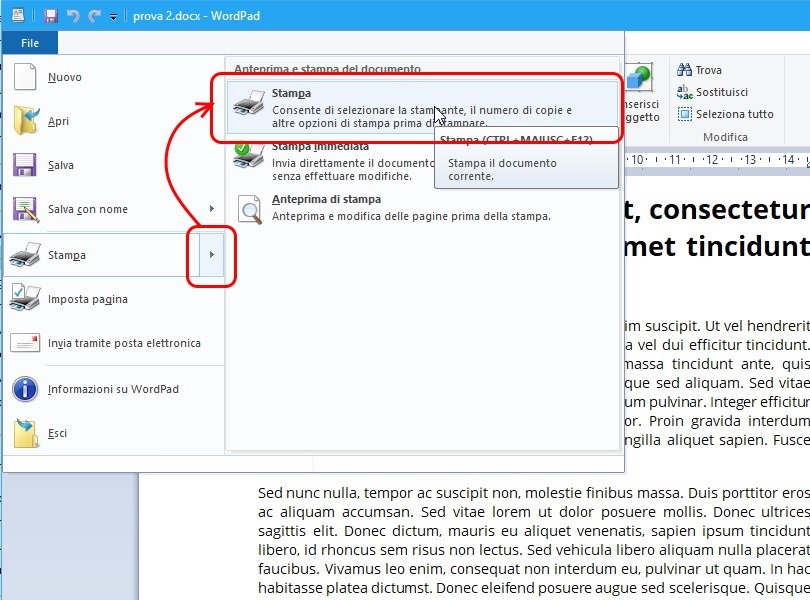
Nella finestra che si apre, scorriamo tutte le stampanti fino a trovare Microsoft Print to PDF. Selezioniamola e facciamo clic su Stampa.
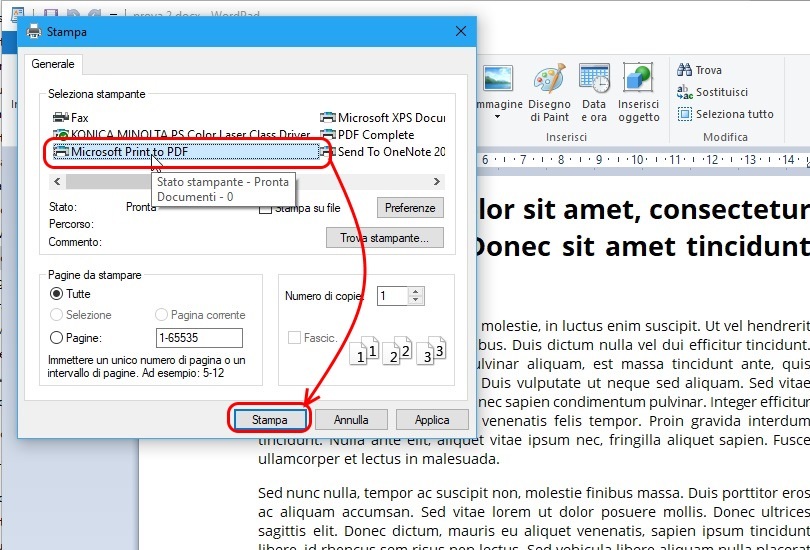
Il sistema ci chiederà dove salvare il file, e il gioco è fatto. L’unico limite di questo sistema è che Wordpad è una applicazione piuttosto semplice, che non è in grado di aprire i documenti di Word con formattazioni particolarmente complesse.
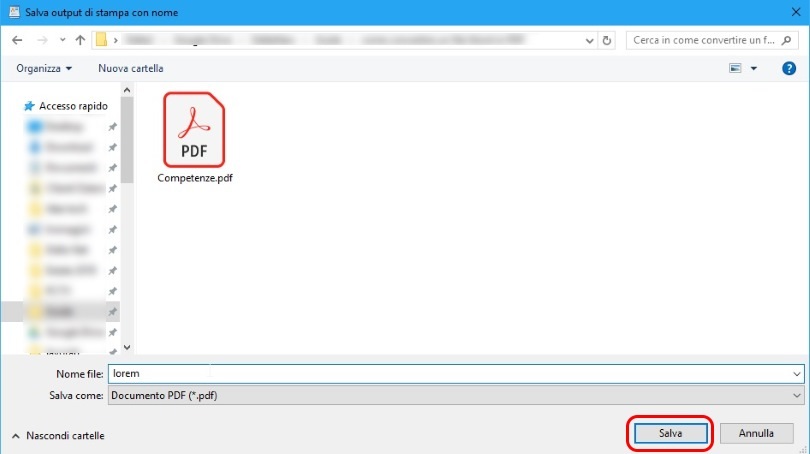
Come trasformare un file word in PDF gratis con i programmi alternativi
Ormai dovremmo aver capito che non serve nessun convertitore da Word a PDF come programma specifico. Praticamente qualsiasi programma o App in grado di aprire i documenti infatti è in grado di trasformarli in PDF.
Se non abbiamo Word e il nostro computer non dispone di Microsoft Print to PDF, possiamo sempre ricorrere a LibreOffice, OpenOffice o molti dei pacchetti Office gratuiti. A titolo di esempio mostriamo la funzione per Writer di LibreOffice, ma praticamente tutti i programmi ne hanno una analoga.
Con queste applicazioni le cose sono ancora più semplici: basta fare clic sull’icona che ricorda il logo dei file PDF direttamente nel menu principale del programma, poi scegliere dove salvare il file.
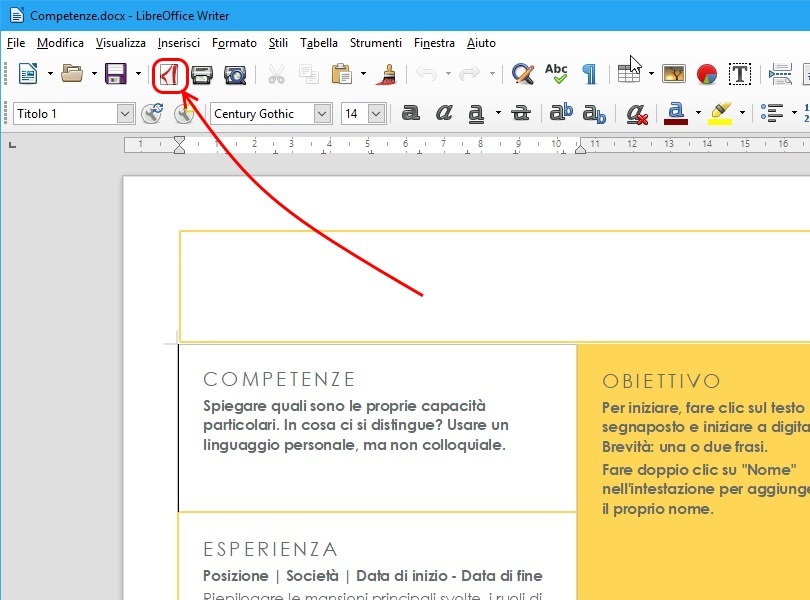
Come trasformare un file Word in PDF gratis online, grazie a Google Docs
Se per qualsiasi motivo non possiamo usare nessuna delle soluzioni precedenti, non perdiamoci d’animo. Infatti possiamo sempre usare il servizio di conversione di Google Drive, che funziona praticamente con tutti i formati office.
Si tratta dello strumento di conversione Word PDF più affidabile e immediato che possiamo avere a disposizione, senza bisogno di cercare servizi online specifici o particolari. Basta usare bene quello che probabilmente usiamo già.
Naturalmente il primo passaggio è quello di caricare il file su Google Drive, trascinandolo nella finestra del browser o con qualsiasi altro sistema. Poi apriamo il file e aspettiamo che Drive lo converta nel proprio formato.
Una volta che il file è visibile nel nostro browser, abbiamo ben due opzioni, vicine fra di loro.
La prima è rapidissima: nel menu File infatti troveremo la voce Scarica come, e fra i formati disponibili c’è appunto Documento PDF.

Altrimenti, possiamo anche scegliere, sempre dal menu File, Invia come allegato mail. La finestra che si apre ci permetterà di inviare direttamente il nostro file a più destinatari (anche a noi stessi!) scegliendo fra i formati anche il PDF, appunto.
Il vantaggio di questa soluzione è che funziona anche da mobile, e trasforma da doc a PDF in modo completamente automatico: se scegliamo di inviare il file non abbiamo nemmeno bisogno di scaricare il PDF sul nostro dispositivo
Da Word a PDF: un mare di alternative a sforzo zero
Come sappiamo, esistono letteralmente decine di servizi, online e non, che permetto di convertire un file Word in PDF. Ma nessuna di queste è realmente utile dal momento che Office, Windows, e anche le alternative gratuite a Office dispongono già degli strumenti per farlo. Adesso sappiamo dove trovarli e risparmiare tempo e fatica.
Convertire file in PDF: nel mondo Office vale la stessa regola
Ma i vantaggi dei metodi proposti in questa guida non si fermano al fatto che non servono programmi specifici o “miracolosi”. Gli strumenti che abbiamo visto infatti, oltre a essere gratuiti o già in nostro possesso, hanno un altro vantaggio. Infatti funzionano con ogni tipo di documento di Office.
In altre parole, se vogliamo convertire in PDF una presentazione o un File Excel, non dobbiamo fare altro che ripetere le operazioni usando Powerpoint o Excel, oppure gli equivalenti gratuiti di LibreOffice o Google Drive.

