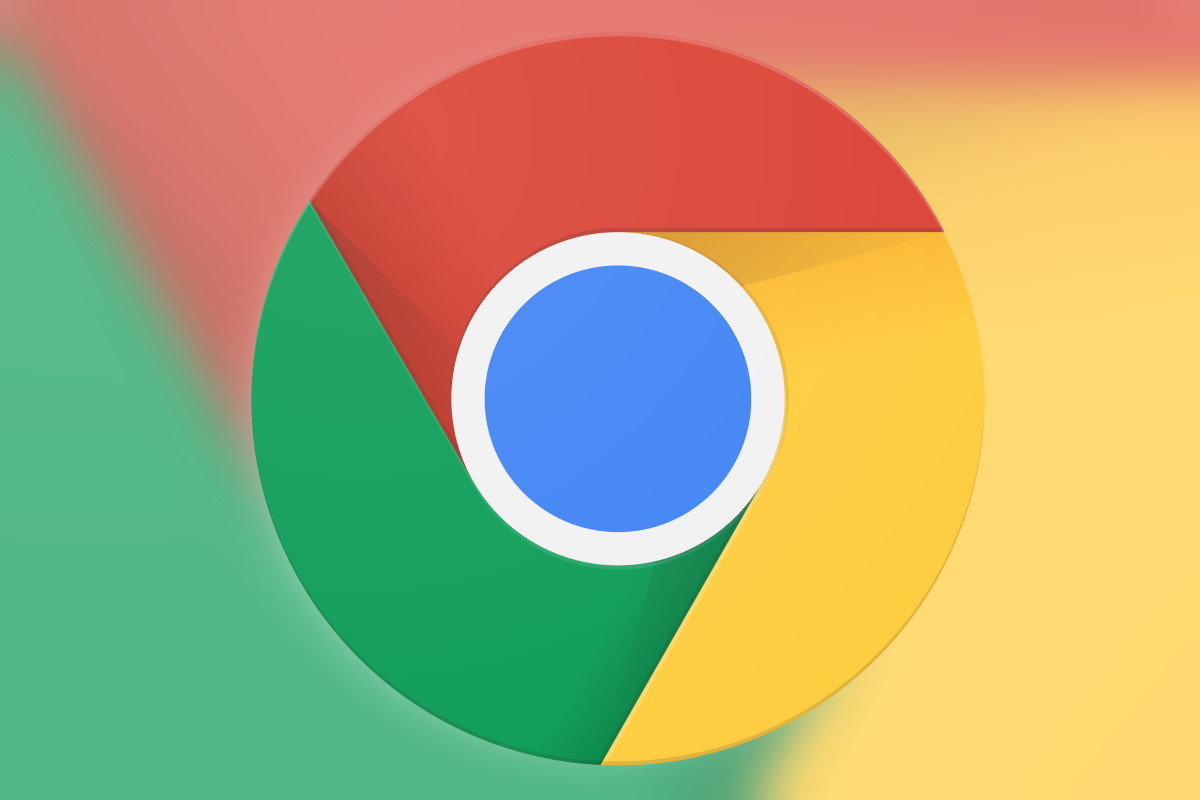Se abbiamo a che fare con testi molto piccoli, o con schermi ad altissima risoluzione, fare lo zoom in Google Chrome ci permette di leggere più comodamente.
Se abbiamo dei problemi a leggere dei testi troppo piccoli (o troppo grandi) all’interno di un sito web trovato mentre navighiamo con Google Chrome possiamo modificarne le dimensioni senza dover per forza perderci all’interno delle impostazioni del browser. Fare lo zoom su Google Chrome è semplice e veloce, e funziona praticamente con tutti i browser basati su Chromium.
Ecco come fare.
Come usare lo zoom in Google Chrome
Google Chrome include al suo interno una funzione chiamata Zoom che ci permetterà di ingrandire o rimpicciolire molto facilmente i testi e le immagini presenti su qualsiasi sito internet. Questa funzione ci permetterà di zoomare tra il 25% ed il 500% delle dimensioni originali, usando solo un menu o una scorciatoia da tastierea.
Fortunatamente la funzione è integrata in modo praticamente perfetto all’interno della navigazione: Google Chrome si ricorda il livello di Zoom a cui avremo impostato ogni sito internet e non ci chiederà di impostare tale valore ogni volta che apriamo il browser.
Il livello di zoom a cui le varie pagine internet vengono impostate è visibile nella parte destra della barra dell’URL.
Vediamo insieme i tre metodi che è possibile utilizzare per zoomare su Google Chrome.
Usare lo zoom con il mouse
Il metodo senza dubbio più semplice per zoomare all’interno di Google Chrome è legato alla rotellina del mouse. Su Windows, Linux o una macchina Chromebook per zoomare basterà semplicemente tenere premuto il pulsante CTRL e ruotare in uno dei due versi la rotellina.

Questo metodo, come prevedibile, non funziona su Mac. Su tale sistema operativo sarà necessario utilizzare le gestures come il pinch to zoom sul trackpad o il doppio tocco se si utilizza un mouse con comandi touch.
Usare lo zoom con il menù delle opzioni
Il secondo metodo ci permette di impostare il valore di zoom attraverso l’uso del menu.

Clicchiamo sul simbolo hamburger (i tre punti allineati verticalmente) nell’angolo in alto a destra di qualsiasi finestra di Chrome e cerchiamo lì il valore zoom. Da lì ci basterà cliccare sui pulsanti + e – nella sezione apposita per ingrandire o rimpicciolire il sito web che stiamo visitando.
Usare lo zoom attraverso le scorciatoie da tastiera
L’ultimo metodo che possiamo usare per zoomare in Google Chrome riguarda le scorciatoie da tastiera che hanno la stessa valenza dei comandi sopra descritti.
Su ambienti Windows, LInux e Chromebook la scorciatoia per ingrandire la schermata è CTRL + + (pulsante più) mentre la scorciatoia per rimpicciolire la schermata è CTRL + – (pulsante meno)
Su ambiente Mac la scorciatoia per ingrandire la schermata è Command + + (pulsante più) mentre la scorciatoia per rimpicciolire la schermata è Command + – (pulsante meno)
Come reimpostare il livello di Zoom in Google Chrome
Se abbiamo esagerato con lo Zoom, sia in un senso che in un’altro possiamo resettare il livello di ingrandimento in modo molto semplice. Ogni volta che in un modo o nell’altro cambio il livello di zoom in Google Chrome, al di sotto del simbolo della lente d’ingrandimento comparirà una barra con un pulsante con scritto reimposta.

Cliccando il pulsante sarà possibile riportare il valore di zoom al 100%, ovvero il valore predefinito.
In alternativa possiamo usare la scorciatoia CTRL + 0, anche questa riporta il sito alle dimensioni originali.
Fonte foto copertina: chrome.google.com