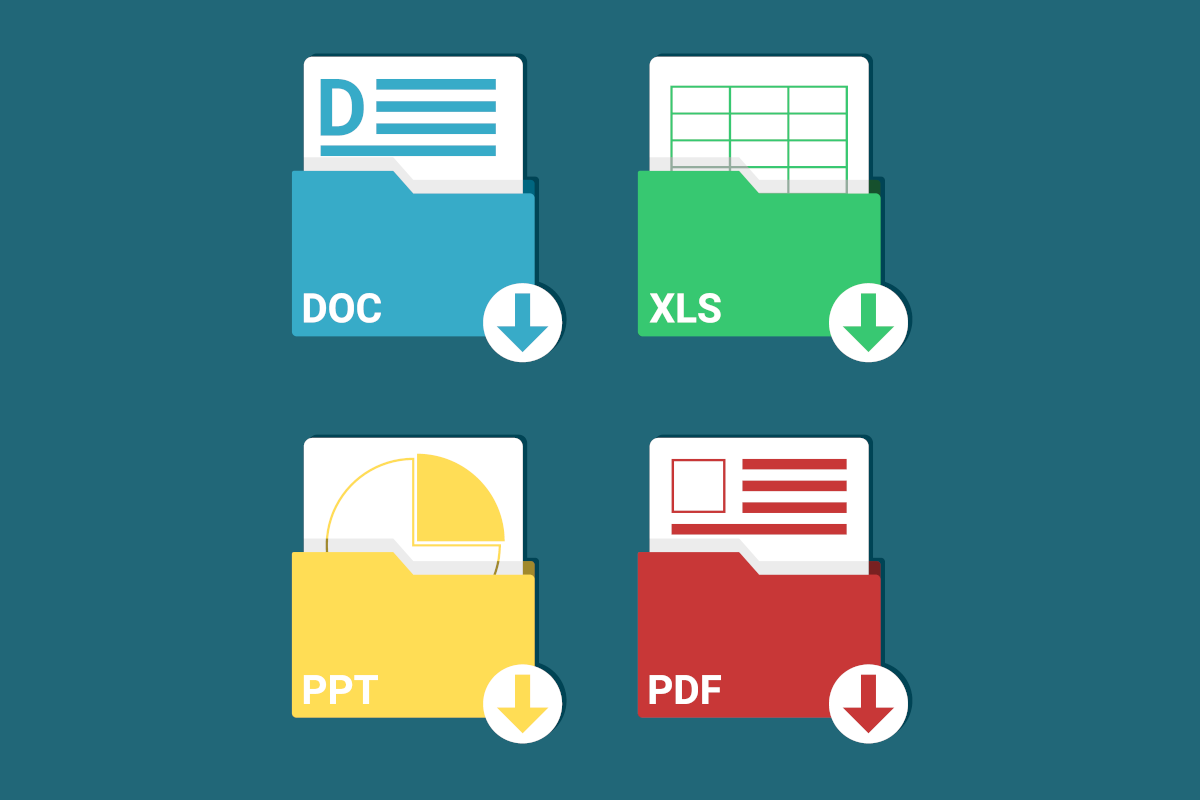Ecco come comprimere i file Word: sembra superfluo, ma se lavoriamo con documenti grandi o con molte immagini è importante.
Soprattutto quando il computer inizia ad avere qualche anno di vita, capita di ritrovarsi di avere a che fare con qualche problema di spazio e di memoria piena che rallenta le prestazioni del nostro PC. Una delle soluzioni per risolvere questo inconveniente è quello di ridurre le dimensioni dei file Word: può apparire superfluo ma invece non lo è. Come si fa? Vediamo insieme come comprimere i file Word sul computer.
Ridurre le dimensioni dei file Word: Usiamo il formato docx
Il primo metodo che possiamo sfruttare per comprimere file Word consiste nel salvare i nostri documenti con il formato docx. Molto probabilmente lo stiamo già utilizzando, dal momento che è quello predefinito di Microsoft Office dal 2007, ma vale sempre la pena di fare una verifica. Molto spesso infatti, in particolare nella vita da ufficio, si tende a “conservare” i documenti nel formato che si è sempre utilizzato, anche se non è più efficiente.
Per modificare il formato di salvataggio e comprimere Word ci basta aprire il menu File.
nell’elenco scegliamo Opzioni.
Dalla finestra che si apre selezioniamo la voce Salvataggio e in corrispondenza con la voce formato di salvataggio per i file assicuriamoci che il formato predefinito sia Documento di Word (*.docx).
Se invece dobbiamo salvare un documento ingombrante che abbiamo già, ricordiamoci di salvarlo con nome e scegliere sempre il formato .docx
Comprimere immagini Word: il miglior modo per risparmiare spazio
Per ottenere un file dalle dimensioni contenute non dobbiamo dimenticare di comprimere le immagini. L’ideale sarebbe modificare le immagini prima di inserirle nel nostro documento Word, in modo da introdurle già ottimizzate. Infatti a chi non è esperto può sembrare strano, ma anche le immagini scattate con gli smartphone, per esempio, spesso hanno dimensioni molto maggiori di quelle realmente utili all’interno di un documento. L’ideale sarebbe ridurle, per esempio usando un programma di fotoritocco.
Inoltre ricordiamo di usare la funzione Inserisci e poi Immagini per inserire un’immagine nel nostro documento, perché se invece scegliamo di incollarla questa viene inserita in automatico un formato non ottimizzato che occupa più spazio.
Per un risultato migliore, possiamo anche comprimere le immagini in Word.
Selezioniamo l’immagine, facciamo click sulla voce Formato e poi sull’opzione Comprimi immagini. Possiamo scegliere se eseguire questa operazione sulla singola immagine selezionata o su tutte le immagini presenti nel nostro documento. Questa opzione ha numerose regolazioni “fini”, che possiamo vedere anche nelle istruzioni ufficiali di Microsoft.
Comprimere file Word: Rimuovere i font personalizzati dal documento
Word ci consente di utilizzare dei font personalizzati per i nostri documenti. Ma se usiamo font non “standard”, Word li allega al documento per permettere anche a chi non li ha di aprirlo. Questo sistema, chiamato font embedding, è senza dubbio comodo, ma rende il documento decisamente più pesante.
Se lo spazio occupato dal documento è la cosa che ci interessa di più, e non utilizziamo all’interno del documento font particolarmente esotici, possiamo disattivare questa funzione per comprimere i file Word il più possibile. Per farlo, torniamo nelle Opzioni passando dal menu File come abbiamo visto nel primo passaggio, e apriamo nuovamente la voce Salvataggio. Questa volta assicuriamoci che la voce Incorpora caratteri nel file sia disattivata.